حل مشکل ناپدید شدن آیکون باطری لپتاپ
ممکن است برای شما پیشآمده باشد که آیکون باطری لپتاپ شما بیدلیل ناپدیدشده و با ریستارت کردن سیستم نیز بازنگردد.
در اینصورت شما دیگر قادر به دسترسی راحت برای دیدن درصد باطری خود نخواهید بود.
در این مطلب از سایت چهارراه کامپیوتر تمامی راههای بازگرداندن آیکون باطری را برای شما شرح میدهیم.
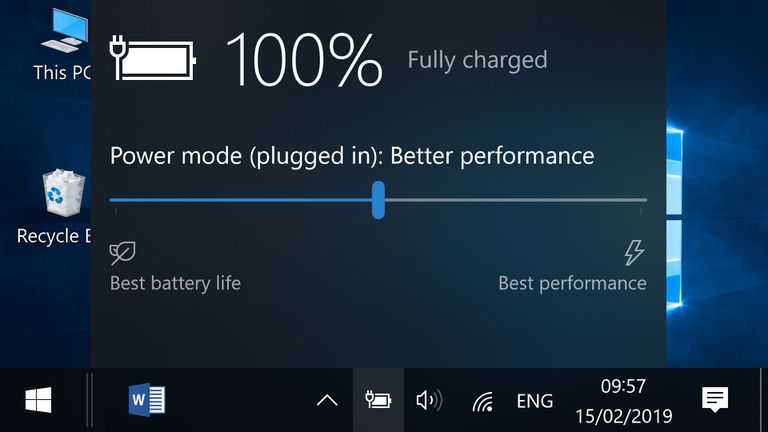
اگر قادر به دیدن آیکون باطری لپتاپ خود نیستید ممکن است پنهان (Hidden) یا غیرفعال(Disable) شده باشد با استفاده از روشهای زیر میتوانید آیکون را بازگردانی کنید.
در ابتدا ممکن است باطری شما ازلحاظ فیزیکی جداشده باشد پس اولازهمه باطری لپتاپ خودرا چک کنید که اتصال صحیحی داشته باشد.
در قدم بعدی ممکن است آیکون شما فقط جابجا شده باشد برای این کار فلش رو به بالای تسکبار(TaskBar) را زده (Show Hidden Icons) و آیکونهای مخفی این قسمت را مشاهده کنید اگر آیکون باطری لپتاپ شما در این قسمت بود میتوانید بهراحتی با موس آیکون را کشیده ( بهاصطلاح Drag and Drop ) کنید و بهجای قبلیِ خود در تسکبار برگردانید.
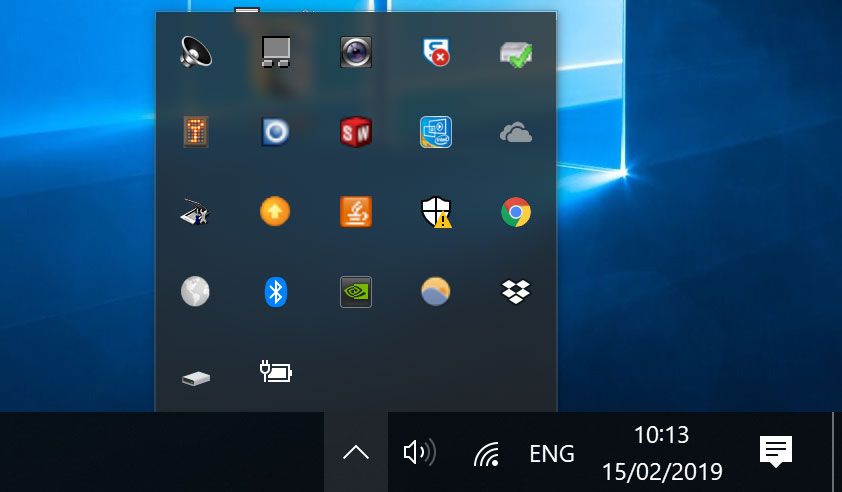
اما اگر اثری از آیکون باطری در آنجا هم نبود بایستی مراحل زیر را طی کنید.
بر روی هر قسمتی از تسکبار (Taskbar) کلیک راست کرده و گزینه Taskbar Setting انتخاب کنید
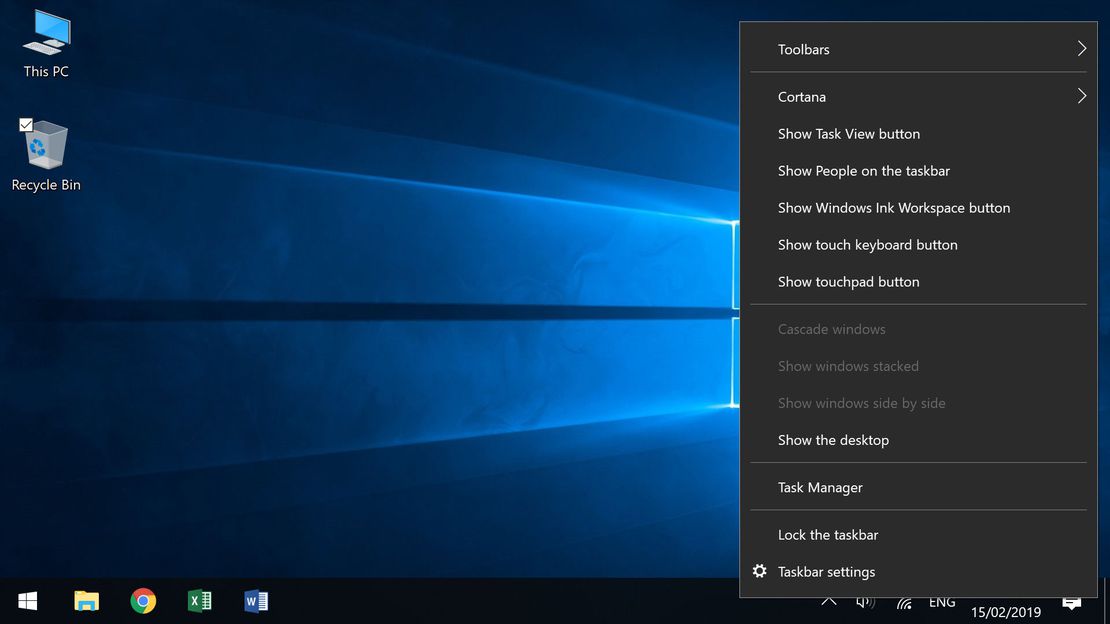
در پنجره بازشده صفحه را به پایین آمده و وارد تنظیمات Select which icons appear on the taskbar شوید .
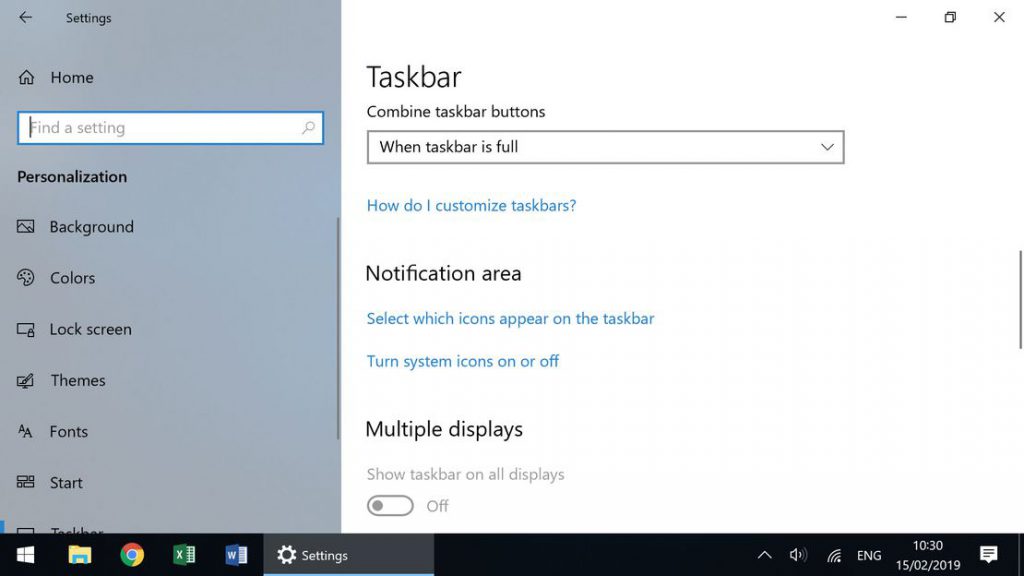
در این قسمت مشاهده کنید که آیا آیکون باطری فعال هست یا خیر اگر فعال نبود با فعال کردن آن مشکل شما برطرف میشود .
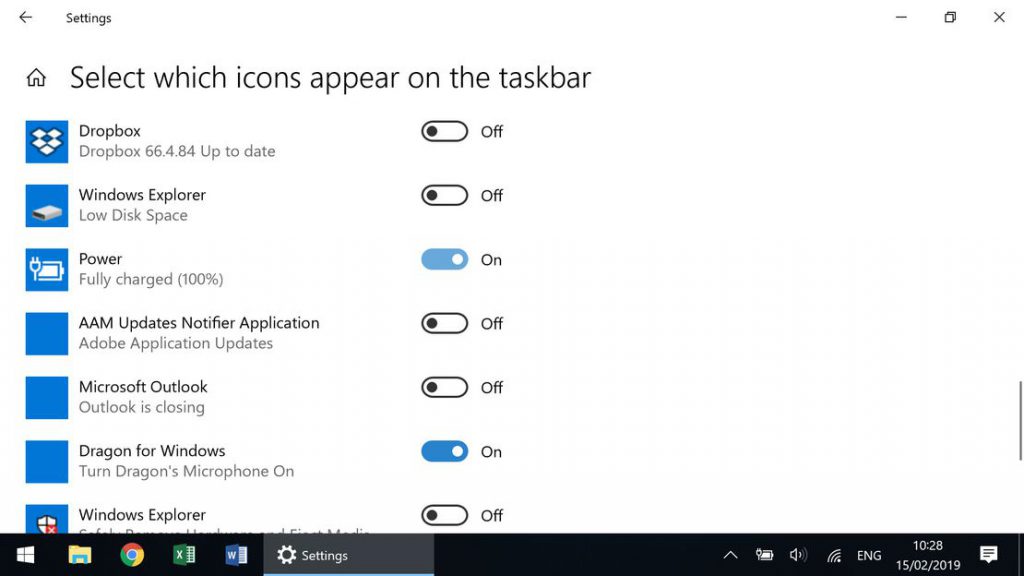
اما اگر با فعال کردن آیکون باطری همچنین مشکل شما حل نشد . مراحل بعدی رو دنبال کنید.
غیرفعال کردن و فعالسازی دوباره باطری
وارد MyComputer و یا در ویندوز10 ThisPc شده کلیک راست کرده گزینه Properties را بزنید
در پنجره بازشده از منوی سمت چپ وارد DeviceManager بشوید.
راه آسانتر و پیشنهادی !
دکمهی” لوگو + X “را زده و بعد دکمه “M” را بزنید و مستقیم وارد DeviceManager شوید .
بر روی Batteries کلیک کرده این دو عبارت رو مشاهده میکنید:
Microsoft AC Adapter-
Microsoft ACPI-Compliant Control Method Battery-
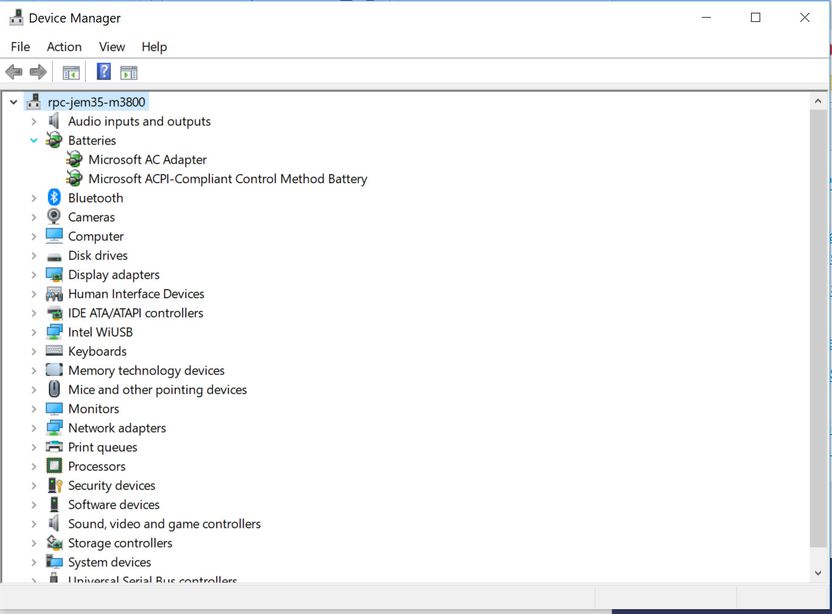
بر روی Microsoft AC Adapter کلیک راست کرده و Disable Device انتخاب کنید.
اخطاری مبنی بر غیرفعال کردن باطری به شما داده میشود Yes بزنید.
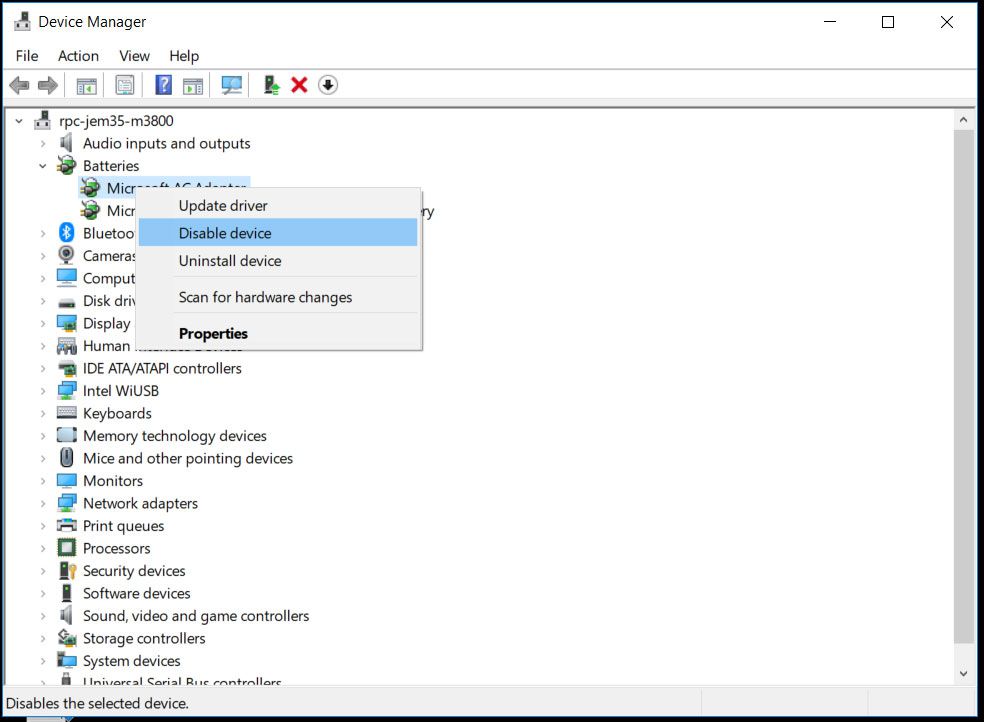
مرحلهی غیرفعال کردن رو برای عبارت
Microsoft ACPI-Compliant Control Method Battery
هم اجرا کنید.
پس از غیرفعال کردن این دو مورد حال این مراحل را برای فعال کردن این دو یعنی بعد کلیک راست Enable Device را انتخاب کنید .
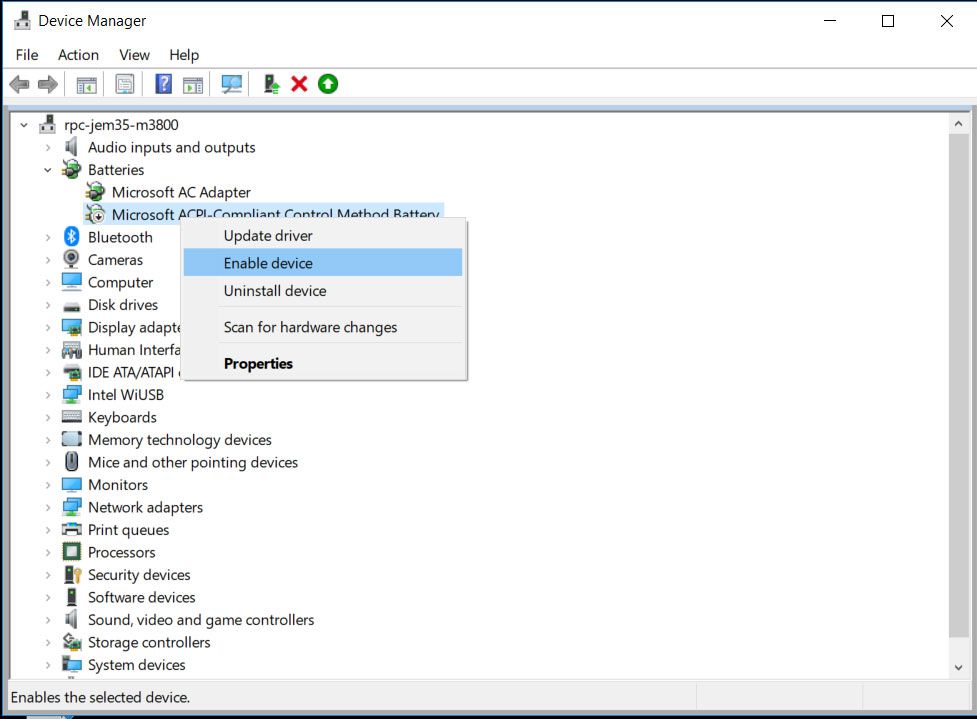
پس از اتمام این مراحل و فعالسازی دوباره این دو ، سیستم را ریستارت کنید.
حال آیکون باطری شما اگر در قسمت Taskbar Setting فعال باشد بدون مشکلی به شما نشان داده میشود.

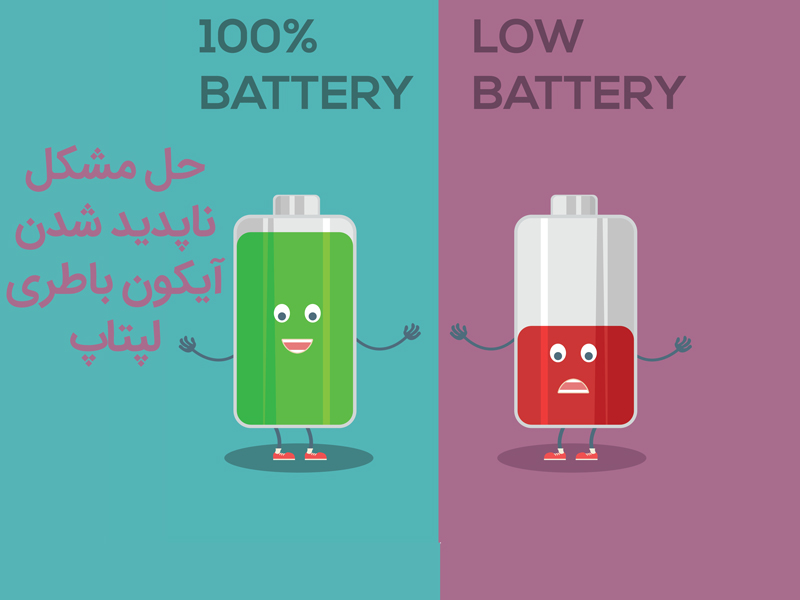
عالی بود عالی ممنونم. من با راهکار آخر مشکل تسکبارم حل شد مرسی
دمت گرم داداش
دم شما گرم ممنون از راهکار خوبتون
واقعا روش شما عالی بود
ممنونم
عرض سلام و خسته نباشید
عالی بود متشکرم سایت تون واقعاً حرفهایه، خیلی دقیق و کامل.
ممنونم مرسی روش فعال و غیرفعالسازی باتری از دیوایس منیجر جواب داد
این سایت رو به همه دوستان معرفی میکنم
سپاس
آقا دمت گرم وشیرت درست
با راهنمایی شما راه افتاد
الحق که استادی
خیلی راحت درست شد
دم شما گرم.
ممنون از شما
وای خدا خیرتون بده درست شد مرسی ازتون
آخری جواب داد.خیلی ممنون
درود و احترام.
بسیارمقاله کارگشایی بود. ممنون ازشما.
سلام و خیلی تشکر می کنم. راه حل آخر، مشکل عدم نمایش آیکون باتری ام را برطرف کرد.
البته نیازی به ریست کردن کامپیوتر نشد.
باز هم تشکر.
سلام. سپاااااس
💖
خیلی ممنون از اموزش عالی تون
راه آخر جواب داد خیلی ممنون 🙏🏻
سلام اقا ممنون داه حل اخری برای من جواب داد. سپاس
💖
من یه سوال دشتم مرحله ی اخر اصلا M مهم نبود ایا چون من اونو ندم
مرحله یکمونده به اخر اصلا ایکونش برام نبوئد😅
دستت درد نکنه
خدا قوت
ممنون دست تون طلا
آیکون ناپدید شده باتری لپ تاپ مون به کمک این مقاله برگشت
توضییح تون شفاف و عالی بود
💖
عالی بود. مرحله اخر جواب داد
💖
ممنون خوب بود واقعا
تشکر، خیلی خوب بود. راه حل آخر جواب داد.
سلام اره
دست گلت درد نکنه عالی بود
سپاس فراوان ، عالی بود
یک جهان سپاس واقعا عالی بود
عالی بود ممنون
عالی بود
بسیار عالی
عالی دستتون درد نکنه خیلی به دردم خورد هر سایتی و نگاه کردم از هم کبی زده بودند و غیر مفید دمتون گرم
دمتون گرم با راهنمایی هاتون
سلام ، مرسی واقعا مشکلم حل شد …
سلام سپاسگزارم واقعا. مشکل به لطف خدا و راهنمایی شما حل شد
عالی بود، دستتون دردنکنه ازاین مهرورزی
سلام ممنونم
سلام دمت گرم از راهنمایی شما ارادت
عالی بود خیلی کمکم کرد
دمتون گرم
ممنونم ازتون خیلی کمکم کرد❤
عالی بود دمت گرم
عاااالی بود . ممنون از راهنمایی عالیتون 🙏🏻
عالی ممنونم
بسیار عالی بود👌مشکل حل شد
ممنون از راهنمایی خوبتون🙏
موفق باشید🌹
مرسی.درست شد.🙏
عالی بود درست شد واقعا دستت درد نکنه موفق باشید
واقعا عالی بود ممنونم
عالی بودممنون از توضیحات واضح و روشنتون اونم بدون تبلیغات های مزخرف
موفق و پیروز به راهتون ادامه بدید
🙏
واقعا ممنونم. با انجام دادن راه حل آخر مشکلم حل شده
🙏
احسنت
مرسی
مشکلم حل شد