رجیستری ویندوز چیست؟
اولازهمه معنی رجیستری را بررسی کنیم. رجیستر به معنی ثبت کردن است و رجیستری محلی برای ثبت اطلاعات است. ویندوز اکثر تنظیمات مهم خود را درون رجیستری یادداشت میکند.
رجیستری ویندوز بهمانند اتاق فرمان یک استودیو است، اکثر اتفاقاتی که قرار باشد در ویندوز رخ دهد، ابتدا باید به تائید رجیستری برسد. از نصب یک نرمافزار گرفته تا باز و بسته شدن یک پورت و یا حتی تغییر برنامه پیشفرض برای یک نوع فرمت فایل مثل MP3.
انواع روشهای ذخیره تنظیمات چیست؟
در دنیای کامپیوتر، برای ثبت اطلاعات و تنظیمات باید اطلاعات را درون یک فایل یا دیتابیس ذخیره کنیم.
لینوکس و ویندوز دو راهکار مختلف را انتخاب کردند.
لینوکس روش سادهتر را برای خودش برگزیده و اطلاعات را درون فایلها ذخیره میکند. سادهتر برای لینوکس و سختتر برای کسی که میخواهد کار با آنها را یاد بگیرد. ایراد اساسی این روش، گستردگی و غیرمتمرکز بودن فایلهاست و کاربر را مجبور میکند تا برای پیدا کردن هر فایل و روش تنظیمات آن تخصص بالایی نیاز داشته باشد.
مایکروسافت اما روش سختتر را برای خودش برگزیده است ولی کار را برای کاربر نهایی سادهتر کرده است.
مایکروسافت اطلاعات و تنظیمات ویندوز را داخل یک دیتابیس بسیار جالب و پیشرفته ذخیره میکند که امکانات بسیار فراوانی نیز دارد و رجیستری نام دارد. مایکروسافت رجیستری را بسیار هوشمندانه طراحی کرده است. شما هر کاری که در ویندوز انجام دهید بر روی رجیستری تأثیرگذار خواهد بود ولی شما اصلاً متوجه آن نخواهید شد چون همه اتفاقات در پشتصحنه اتفاق میافتد.
اصلاً چرا رجیستری ویندوز وجود دارد؟
اگر قرار بود مایکروسافت برای هر تنظیمی در ویندوز یک کلید گرافیکی طراحی میکرد آنوقت هیچچیزی قابل پیدا شدن نبود. دقیقاً بهمانند این بود که بهعنوان یک فرد تازهوارد روی صندلی خلبان هواپیمای بنشینیم و جلوی رویمان صدها دگمه وجود داشته باشد و کاربرد هیچیک را ندانیم و گیج شویم. گروههای موسیقی و خوانندهها برای ضبط آهنگ و آلبومهایشان به یک استودیو مجهز میروند تا بتوانند صدای خوبی را ضبط کنند. عکس زیر اتاق کنترل یک استودیو حرفهای است. آیا دوست داشتید ویندوز هم در تمام صفحاتش این مقدار کلید کنترلی داشت؟
مایکروسافت برای اغلب کارهای مهمی که باید در ویندوز انجام دهیم رابط کاربری گرافیکی GUI طراحی کرده است و بهطورجدی توصیه میکند که
1- تنظیماتی که دارای رابط گرافیکی است را حتماً بهوسیله رابط گرافیکی موجود در کنترل پنل یا Setting تنظیم کنید.
2- در وهله دوم از دستورات Command Prompt و Powershell برای تنظیم تغییرات استفاده کنید.
3- درنهایت اگر راهی وجود نداشت و یا سخت بود به سراغ رجیستری ویندوز برویم.
چرا مایکروسافت میگوید تا جای ممکن به سراغ رجیستری ویندوز نرویم؟
برخی افراد میگویند که حتماً رجیستری ویندوز کارایی لازم را ندارد. این حرف بسیار مسخره است. تصور کنید که مایکروسافت یعنی بزرگترین شرکت تولیدکننده نرمافزار در جهان، نرمافزاری را نوشته که کارایی کافی ندارد و سالهاست که درحالتوسعه و بهبود و اضافه کردن امکانات به آن باشد؟
خیر بههیچعنوان اینطور نیست.
تنظیم پارامترهای رجیستری نیاز به مهارت و دانش دارد و اغلب افراد آنقدر وقت و حوصله ندارند که مهارت آن را کسب کنند، پس مایکروسافت ترجیح میدهد که به همه بگوید تا جای ممکن به سراغ رجیستری ویندوز نروید.
4 بخش اصلی رجیستری که باید بیاموزید
این مقاله از 4 قسمت اصلی زیر تشکیلشده است، بخش پایانی شامل ترفندها و روشهای هک رجیستری است که به تدریج بهروزرسانی میشود. این 4 قسمت عبارتند از:
1- کنکاش در ادیتور رجیستری و ساختار جذاب آن
2- استفاده از ابزارها و امکانات اضافه
3- تعمیر و عیبیابی رجیستری
4- ترفندهای جذاب رجیستری
پس بیایید شروع به یادگیری کنیم.
نسخههای مختلف رجیستری
هر نسخه از ویندوز شامل نسخه منحصر به فرد از رجیستری است که در بالا به همراه مدت پشتیبانی آن توسط مایکروسافت مشخصشده است.م قالهای که در ادامه مشاهده میکنید مختص نسخه خاصی از ویندوز نیست و برای رجیستری ویندوز 10، رجیستری ویندوز 8.1 و رجیستری ویندوز 7 کاربرد دارد.
برای یادگیری رجیستری، ابتدا باید این 3 بخش بسیار مهم را بیاموزید:
1- فایلهای رجیستری و مکان آنها در ویندوز
2- کلیدهای رجیستری و مقادیرشان
3- مدیریت و ویرایش رجیستری ویندوز
در ادامه به معرفی و توضیح هر بخش میپردازیم:
[ps2id id=’1′ target=”/]1- معرفی فایلهای رجیستری و مکانشان در ویندوز
شاید تعجب کنید ولی رجیستری تنها شامل یک فایل نیست و از چندین فایل مختلف تشکیلشده است. این فایلها از نوع باینری هستند و محل نگهداری فایلهای آن در مسیر زیر است:
Path: %systemroot%\system32\config
برخی از مهمترین فایلهای رجیستری و کاربردشان را در این ادامه مشاهده میکنید. در ضمن عکس زیر از کامپیوتر شخصی خودم گرفته شده و رجیستری ویندوز خودم را نشان میدهد.
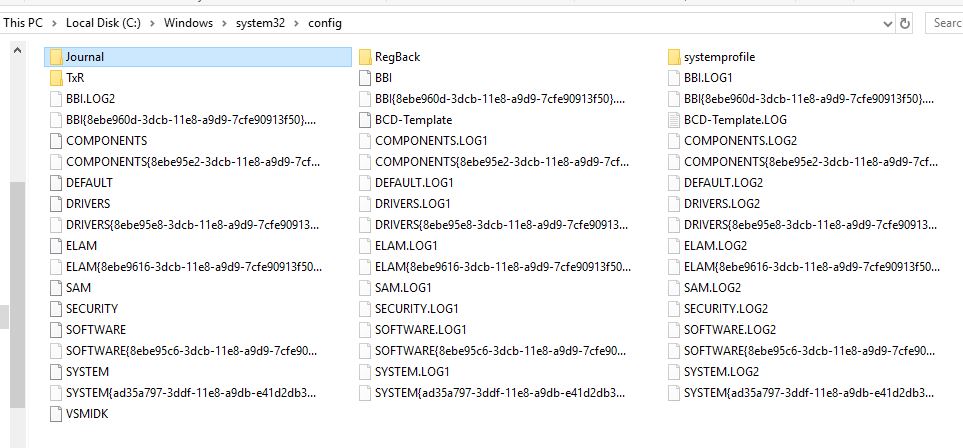
Security Account Manager (SAM) File
در نسخههای Pro و Enterprise وجود دارد و در نسخه Home موجود نیست.
تمامی اطلاعات مربوط به دامنهای که PC به آن وصل شده است داخل این فایل بهصورت هش شده قرار میگیرد. دیتابیس فایل SAM شامل موارد زیر است:
- نام کاربری
- یک UID منحصربهفرد برای هر نام دامنه
- پسورد بهصورت رمزگذاری و هش شده
- مکانی که رجیستری کاربران بر روی سرور ذخیرهشده است.
- برخی تنظیمات و پرچمهای ضروری و امنیتی برای ورود به دامین
Security
برای وصل شدن به یک دامین، تمامی کلیدهای Security باید به کندوهای Server Registry متصل شوند؛ که شامل تنظیمات و قوانین امنیتی برای کاربر و نرمافزارهای نصبشدهاش است.
Software
مربوط به تمام تنظیمات نرمافزارهاست تنظیماتی مثل:
تنظیمات ویندوز نصبشده بر روی کامپیوتر
تنظیمات نرمافزارها و اپلیکیشنهای نصبشده
تنظیمات مربوط به پسوند فایلها
تنظیمات ActiveX Controls
System
این قسمت شامل اطلاعات Windows Setup، تنظیمات، تنظیمات پیشفرض، مشخصات قطعات وصل شده به سیستم کامپیوتری و درایورها است.
UserDiff
فقط وقتیکه ویندوز را از نسخه دیگری به نسخهفعلیتان آپگرید کرده باشید کار میکند.
ما در ضمن 2 فایل اضافهتر برای رجیستری داریم که در آدرس بالا نیست و برای هر کاربر بهصورت جداگانه ساخته میشود.
Netuser.dat
فایل Netuser.dat که در مسیر زیر قرار دارد، این فایل شامل تنظیمات کاربری سیستمعامل، تنظیمات اختصاصی اپلیکیشنها و فایلهای تنظیمات مربوط به هر کاربر است.
Path: %userProfile%\netuser.dat
UsrClass.dat
فایل UsrClass.dat که در مسیر زیر قرار دارد،این فایل شامل تنظیمات اضافی مربوط به هر کاربر و ارتباطات آنها با اطلاعات COM (Component Object Model) است.
Path: %Userprofile%\AppData\Local\Microsoft\Windows\UsrClass.dat
[ps2id id=’2′ target=”/]2- کلیدهای رجیستری و مقادیرشان
رجیستری دارای یک ساختار درختی است که به آن Hierarchical یا سلسله مراتبی میگویند. هر فایلی در ساختار درختی رجیستری شامل یک سری کلید و مقدار است که به شما کمک میکند تا این محیط را درک کنید و بهتر بشناسید و تنظیمات هر قسمت را جداگانه بررسی و تجزیهوتحلیل کنیم. ساختار سلسله مراتبی چیزی شبیه به فولدرهای تودرتو است؛ یعنی چند فولدر اصلی (Folder) داریم و فولدرهای دیگری درون خود دارد که هرکدام میتواند حاوی زیر مجموعههای دیگری (Sub Folder) باشد.
نکته مهم:
همانطور که گفتیم، به هرکدام از این بخشها یک این تنظیمات Hierarchy یا Hive گفته میشود. در مقالات، سایتها و کتابهای مربوط به رجیستری، برای اینکه کار نوشتن کمی راحتتر شود از مخفف شده این نامها استفاده میشود. مخفف هرکدام از این نامها را میتوانید در جلوی نام آن ببینید. بهطور مثال:
HKCR مخفف HKEY_CLASSES_ROOT
کلیدهای سلسلهمراتبی رجیستری
حالا بیایید نگاهی به 6 کلید سلسلهمراتبی اصلی (HIVE) رجیستری بیندازیم.
(HKEY_CLASSES_ROOT (HKCR
در این قسمت اطلاعات مربوط به نرمافزارهای نصبشده بر روی سیستم، ساختار فایلهای کامپیوتر و تنظیمات مربوط به پسوندهای انواع فایل نگهداری میشود. برای هر کاربری که بر روی سیستم لاگین میکند، یک کپی از اطلاعات این بخش در آدرس زیر برای آن کاربر وجود دارد تا هر کاربر بتواند تنظیمات مخصوص به خود را داشته باشد.
HKEY_CURRENT_USER\Software\Classes
(HKEY_CURRENT_USER (HKCU
در این قسمت تمامی تنظیمات مربوط به کاربری که در حال حاضر با آن لاگین شدهاید نگهداری میشود و قابل تغییر است. این تنظیمات شامل، تنظیمات مربوط به دیسک، درایوهای شبکه، فولدر کاربر، کنترل پنل، Setting و تنظیمات مربوط به برنامهها برای کاربر فعلی در ویندوز است. دقت کنید که تنظیمات فقط مربوط به کاربری میشود که در حال حاضر لاگین شده است و ربطی به دیگر کاربران ندارد.
(HKEY_LOCAL_MACHINE (HKLM
این قسمت شامل تنظیمات اصلی ماشین یا ویندوز شماست. کلیدهای اصلی رجیستری مثل SAM، Security، System، Software و Hardware در این قسمت قرار دارند. در ضمن 2 کلید اصلی دیگر با نامهای Components و BCD نیز در این قسمت قرار دارند که شامل تنظیمات مربوط به زمان روشن شدن کامپیوتر است. این قسمت را میتوان یکی از مهمترین قسمتهای رجیستری ویندوز دانست و ما برای بسیاری از تنظیمات ویندوز به این قسمت سر خواهیم زد.
(HKEY_USER (HKU
تنظیمات مربوط به کاربر لاگین شده در ویندوز در این قسمت ذخیره میشود و دسترسی به تنظیمات دیگر کاربران امکانپذیر نیست. برای دسترسی به تنظیمات دیگر کاربران دو روش وجود دارد:
1- بهصورت ریموت به تنظیمات رجیستری کاربر دیگر وصل شوید
2- با همان کاربر وارد شوید و سپس رجیستری را بازکنید.
نکته: اگر شما تنظیمی را برای این بخش انجام دهید فقط بر روی کاربر فعلی تأثیرگذار است و ربطی به دیگر کاربران ندارد.
(HKEY_CURRENT_CONFIG (HKCC
تنظیمات این بخش زمانی که کامپیوتر روشن میشود و ویندوز بالا میآید جمعآوری میشود. تنظیمات این بخش مربوط به کاربری است که کامپیوتر را روشن کرده است و زمانی که کامپیوتر خاموش میشود تنظیمات از بین میرود. تنظیمات این بخش از روی HKLM خواندهشده و در این قسمت کپی میشود و تا خاموش شدن سیستم برقرار است.
HKEY_PERFORMANCE_DATA
احتمالاً در هیچکدام از داکیومنتها و یا حتی در محیط رجیستری ادیتور ویندوز، این قسمت را ندیدهاید. دلیلش هم بسیار واضح است. این بخش بهطور پیشفرض مخفی است و برای مشاهده آن روشهای دیگری وجود دارد.این بخش شامل اطلاعات و کارایی در حال اجرای سیستم مثل هسته ویندوز، درایورها، برنامهها و سرویسهاست.
این اطلاعات در هنگام بوت شدن سیستم ساختهشده و کاملاً مرتبط با کاربر فعلی است. در ضمن در زمان خاموش شدن سیست این اطلاعات پاک میشود.
نکته: یک کلید اصلی دیگر در رجیستری با نام HKEY_DYN_DATA نیز در ویندوزهای 95، 98 و ME وجود داشت که مربوط به تنظیمات Plug And Play و … بود که دیگر وجود ندارد و کاری به آن نداریم.
انواع مختلف مقادیر در رجیستری
برای هر تغییری در رجیستری، درنهایت باید یک مقدار جدید را در رجیستری تعریف کرد یا تغییر داد. رجیستری شامل انواع مختلفی از مقادیر است که در ادامه قصد داریم به معرفی هریک از آنها بپردازیم. اگر شما قصد داشته باشید برای یک کلید، مقدار جدیدی بسازید، شش مقدار در دسترس شما خواهد بود. در ادامه با انواع مقادیر در رجیستری آشنا میشویم:
String Value
مقدار String شامل اطلاعات متنی کوتاه و تکخطی است. بهطور مثال مسیر پوشهها و فایلها از این نوع هستند. شما میتوانید مقادیر این نوع را به راحتی و بدون نیاز به دانش خاص تغییر دهید. مقدار String پرکاربردترین نوع مقادیر در رجیستری ویندوز است.
Binary Value
همانطور که حتماً میدانید باینری به معنی دودویی است و مقدار یک داده از نوع باینری میتواند صفر و یا یک باشد. در اغلب مواقع صفر به معنی خاموش و یا غیرفعال بودن و یک به معنی روشن بودن یا فعال بودن است. در بسیاری از تنظیمات شما باید تنها این نوع مقدار را از 0 به 1 و یا برعکس تغییر دهید.
(DWORD Value (32-bit
مقدار DWORD (Double Word) مشابه مقدار باینری است ولی میتواند عددی از نوع Integer را که 32 بیتی است و میتواند عددی بین 0 تا 4.294.967.295 باشد را نیز دریافت کند. همانطور که جلوی نام این مقدار نوشتهشده است، این مقدار برای سیستمعاملهای 32 بیتی طراحیشده است ولی برای پشتیبانی از نسخههای قدیمی (Backward Compatibility) نیز کاربرد دارد و در سیستمعاملهای 64 بیتی نیز استفاده میشود.
(QWORD Value (64-bit
مقدار QWORD (Quad Word) مشابه مقدار DWORD است با این تفاوت که برای سیستمعاملهای 64 بیتی طراحیشده است. QWORD 64 بیت است و محدوده ذخیرهسازی خیلی بیشتری را شامل میشود و دیگر در سیستمعاملهای 32 بیتی استفاده نمیشود و ارزشی ندارد.
Multi-String Value
همانطور که در مقدار String گفته شد، آنها برای ذخیره یک خط متن بودند و محدودیت تعداد کراکتر داشتند. برای رفع این مشکل تا بتوان مسیر طولانیتری را تعریف کرد، مقدار Multi-String به وجود آمده است. این نوع مقدار قادر به ذخیره چند خط اطلاعات متنی است.
Expandable String Value
اگر شما برنامهنویس هستید و یا آشنایی مختصری با برنامهنویسی داشته باشید حتماً میدانید که متغیر چیست و چهکاربردی دارد. اگر بخواهید درون مقادیرتان از متغیر استفاده کنید دیگر نوع داده String جوابگو نیست و باید به سراغ این نوع از مقادیر بروید.Expandable String Value قادر به ذخیرهسازی متغیرهای محیطی است.
نکته: تمامی این مقادیر در رجیستری ویندوز 10 وجود دارند و اگر شما از ویندوز 7 یا 8 استفاده میکنید شاید درون رجیستری ویندوز 7 یا 8 موجود نباشند.
[ps2id id=’3′ target=”/]3-مشاهده، مدیریت و ویرایش رجیستری ویندوز
در این قسمت قصد داریم به انواع روشهای مشاهده، ویرایش و مدیریت رجیستری در ویندوز بپردازیم ولی قبل از آن اجازه دهید تا ابتدا شما را با فایلهای با پسوند Reg آشنا کنم و نکته بسیار مهمی را بیاموزید.
نحوه کار با فایلهای با پسوند reg
این فایلها شامل متنی بهصورت کد اسکی هستند که از ادیتور رجیستری خروجی گرفتهشدهاند و یا توسط خودمان نوشتهشده و یا از جای دیگری کپی کردهایم تا درون رجیستری وارد شود. این فایلها در ظاهر ساده هستند ولی نکته بسیار مهمی در دل خود دارند.
اولازهمه اینکه شما میتوانید با رایت کلیک کردن بر روی این فایل و انتخاب گزینه Edit، محتویات آن را مشاهده و ویرایش کنید. بهمانند تصویر زیر:
ولی نکته اصلی چیز دیگری است:
اطلاعات درون دیتابیس رجیستری بهصورت باینری ذخیره میشود. درحالیکه هر زمان که شما از یک کلید داخل رجیستری خروجی بگیرید، اطلاعات باید درون فایل.reg بهصورت اسکی ذخیره شود. هر زمان که یک فایل.Reg را که بهصورت اسکی است وارد رجیستری میکنید ویندوز آن را به باینری تبدیل میکند. نکته جالب همینجاست که ویندوز خودش هوشمندانه هر دو کار را انجام میدهد.
روشهای مدیریت رجیستری
احتمالاً همه شما برای مدیریت رجیستری به سراغ کنسول معروف Registry Editor میروید ولی باید بدانید که این تنها راه مدیریت رجیستری نیست و روشهای دیگری نیز وجود دارد که اغلب موارد کاربردهای بسیار جذابی در اختیار شما قرار خواهد داد. در این بخش قرار است به سراغ انواع روشهای موجود برویم و سرکی به دنیای عظیم و بدون انتهای رجیستری بیندازیم.
1- استفاده از دستور Regedit و به کمک کنسول Registry Editor
به شما قول میدهم که اگر از بیشتر مدرسان کامپیوتر و افراد متخصص بپرسید، تنها همین روش را مدیریت رجیستری بلد هستند و اصلا نمیدانند که راه دیگری نیز وجود دارد. مگر اینکه واقعا متخصص باشند. ولی ما در این مقاله قصد داریم تا انواع روش های مدیریت رجیستری را بررسی کنیم.
اولین و سادهترین راه برای مدیریت رجیستری ویندوز، استفاده از همین کنسول قدرتمند و مخفی است. به شخصه زمانی که تازهکار بودم و تازه با این کنسول آشنا شده بودم با اینکه بارها بهم گفته بودند که این کنسول خطرناکه ( خوب آخه خطرناک یعنی چی؟ مگه بمب توش بود؟ میگفتنید حساسه، یا اصلا نازک نارنجیه، چرا میگید خطرناک که آدم حساس بشه بره سراغش؟) ولی ساعتها توش میگشتم و توی کتابهای مختلف دنبال یه ترفند بودم تا پیاده کنم و ساعتها وقت میگذروندم باهاش.
کنسول رجیستری ادیتور، بهترین ابزار برای مدیریت کلیدها و مقادیر رجیستری است و تقریبا بیشتر نیاز ما را برآورده میکند ولی قطعا ضعفهایی هم دارد. اصلا به خاطر همین ضعفهاست که باید روشهای دیگر را بیاموزیم که در ادامه به سراغ آنها خواهیم رفت.
کنسول رجیستوری کجاست؟
ویندوز دارای کنسولهای بسیار زیاد و متعددی است ولی احتمالا برایتان جالب است که بدانید چرا کنسول رجیستری، مثل دیگر کنسولها درون Control Panel یا جای دیگری از ویندوز قرار ندارد.
مایکروسافت کنسول رجیستری را از جلوی چشم برداشته است تا فقط افراد حرفهای بلد باشند به آن دسترسی پیدا کنند و اون رو ادیت یا مدیریت کنند. استاد کامپیوتری دارم که میگوید: “هر چیز مهمی که توی ویندوز هست و نگرانش هستی رو از جلوی دست بچه (کاربر تازه وارد و ناآشنا) بردار چون اون غیر عمد باعث خرابی میشه.
پس برای دسترسی به کنسول رجیستری، باید عبارت Regedit را در منوی Run ویندوز اجرا کنید و کاربر ادمین باشید تا اجازه دسترسی را داشته باشید.
2- استفاده از دستور exe در محیط خط فرمان ویندوز
اگر قصد دارید کنترل کاملی بر روی محیط Registry داشته باشید، دیگر محیط گرافیکی رجیستری کارگشا نخواهد بود و باید به سراغ خط فرمان بروید. برای این کار نیز دو دستور در محیط خط فرمان ویندوز وجود دارد.
نکته: این قضیه برای تمامی کارهای دیگر در ویندوز نیز صادق است. طراحی محیط گرافیکی برای تمامی گزینههای یک دستور بسیار سخت و پیچیده است پس مایکروسافت ترجیح میدهد که همیشه تنها گزینههای مهم و ضروری را در محیط گرافیکی طراحی و قابل پیادهسازی کند.
تکه کد زیر، راهنمای دستور REG در محیط خط فرمان ویندوز است.
REG Operation [Parameter List]
Operation [ QUERY | ADD | DELETE | COPY |
SAVE | LOAD | UNLOAD | RESTORE |
COMPARE | EXPORT | IMPORT | FLAGS ]
Return Code: (Except for REG COMPARE)
0 – Successful
1 – Failed
For help on a specific operation type:
REG Operation /?
Examples:
REG QUERY
REG ADD
REG DELETE
REG COPY
REG SAVE
REG RESTORE
REG LOAD
REG UNLOAD
REG COMPARE
REG EXPORT
REG IMPORT
REG FLAGS
به کمک دستور REG.exe میتوانید علاوه بر کارهای محیط گرافیکی، کارهای دیگری نیز انجام دهید. بهطور مثال:
Compare REG
میتوانید دو کلید مختلف را با یکدیگر مقایسه کنید تا متوجه تفاوتهای آنها شوید. دقت کنید که کلیدها مشابه همان فولدرها هستند و میتوانند شامل صدها زیرمجموعه و تفاوت باشند.
Copy REG
میتوان از یک کلید، یک کپی تهیه کرد. کاری که در محیط ادیتور رجیستری امکانپذیر است ولی خیلی سختتر از این محیط است.
REG Flags
به کمک این دستور میتوانید پرچمهایی را برای شناسایی و کارهای خاص در ویندوز و مخصوصاً محیط مجازیسازی Virtualization تعریف و اجرا کنید. اگر نمیدانید فلگ به چه معنی است، نگاهی به این صفحه بیندازید.
https://www.techopedia.com/definition/3796/flag
3- استفاده از دستور exe در محیط خط فرمان ویندوز
دستور Regini برای نوشتن اسکریپت بهصورت فایل Text به کار میرود و میتواند تمامی کارهای دستور REG.exe را انجام دهد. این دستور برای وقتی کاربرد دارد که شما بخواهید یک دستور را بر روی چندین کامپیوتر اجرا کنید.
usage: REGINI [-m \\machinename | -h hivefile hiveroot]
[-i n] [-o outputWidth]
[-b] textFiles…
where: -m specifies a remote Windows NT machine whose registry is to be manipulated.
-h specifies a specify local hive to manipulate.
-i <n> specifies the display indentation multiple. Default is 4
-o <outputWidth> specifies how wide the output is to be. The defaultis 240
-b Force compatible with older versions of REGINI.exe
textFiles is one or more ANSI or Unicode text files with registry data.
4- استفاده از محیط قدرتمند Powershell
محیط پاورشل، نسخه جدیدتر و بسیار حرفهایتری از خط فرمان Command در ویندوز است و طرفداران بسیار زیادی دارد. برای عاشقان و دوست داران محیط پاورشل PowerShell یک خبر خوب و یک خبر بد دارم.
اولازهمه خبر خوب: شما میتوانید از پاورشل نیز برای مدیریت رجیستری استفاده کنید.
اما خبر بد اینکه تمامی قابلیتهایی که در محیط خط فرمان وجود دارد در این محیط در دسترس نیست و محدودتر است.
چهکارهایی را نمیتوانید با پاورشل در رجیستری انجام دهید؟
شما نمیتوانید کلیدهایی از رجیستری را که بر روی امنیت تأثیرگذار هستند را ویرایش کنید. همچنین امکان ویرایش کلیدهای مربوط به نصب اپلیکیشن روی کامپیوتر را نیز ندارید. در زیر میتوانید یک نمونه از کارهایی که میتوانید با پاورشل در رجیستری انجام دهید را ببینید:
مشاهده مقادیر یک کلید در رجیستری و سپس تغییر مقدار آن به مقدار دلخواه
این دو خط دستور باید به صورت جداگانه در محیط پاورشل اجرا شوند. دقت کنید که شما باید ادمین کامپیوتر باشید و اجازه اجرای این دستور را داشته باشید که مربوط به درس پاورشل است.
Get-ItemProperty -Path HKLM:\SYSTEM\CurrentControlSet\Control
Set-ItemProperty -Path HKLM:\SYSTEM\CurrentControlSet\Control -Name “SystemStartOptions” -Value “NOEXECUTE=OPTIN HYPERVISORLAUNCHTYPE=AUTO USEPLATFORMCLOCK FVEBOOT=3158016”
چرا به سراغ پاورشل برویم؟
اگر در دل خودتان میگویید که کدام آدم بیکاری بهجای اینکه از محیط گرافیکی و جذاب استفاده کنه میآید از پاورشل استفاده میکند باید بگویم که احتمالاً شما مهندس کامپیوتر نیستید و دلیل ترجیح پاورشل به محیط گرافیکی رو نمیدانید و قطعاً من نمیتوانم اینجا و بهواسطه این مقاله شما رو متقاعد کنم. اگر روزی در یکی از کلاسهای حضوری من شرکت کردید برایتان مثالهایی میزنم تا کاملاً قانع شوید.
ولی برای نمونه یک مثال کوچک میزنم:
فرض کنید شما ادمین یک شبکه کامپیوتری هستید که حدود 200 کلاینت در سرتاسر ایران دارد و لازم است تا تغییری را بر روی ویندوز تکتک افراد اعمال کنید و این قابلیت تنها از طریق رجیستری امکانپذیر است. مثلاً میخواهید پورت ریموت دسکتاپ ویندوز را از 3389 به عدد دیگری تغییر دهید. (البته این کار روشهای دیگری غیر از رجیستری نیز دارد). حالا چهکار میکنید؟
آیا دوست دارید به تکتک کامپیوترها ریموت دسکتاپ بزنید و پورت را رجیستریشان را ویرایش کنید. چقدر زمان از شما خواهد گرفت؟ آیا هنوز هم فکر میکنید پاورشل به درد نمیخورد؟؟؟
اگر دوست دارید بیشتر درباره کاربردهای پاورشل در رجیستری بدانید میتوانید به سایت مایکروسافت که آدرس آن در زیر آمده است سری بزنید.
کار با مقادیر رجیستری توسط پاورشل Working with Registry Entries
کار با کلیدهای رجیستری توسط پاورشل Working with Registry Entries
5- استفاده از نرمافزار Microsoft Sysinternals Process Monitor
Sys Internals Suite یکی از فوقالعادهترین مجموعه برنامههای شرکت مایکروسافت برای عیبیابی و تعمیر کامپیوتر است. یکی از ابزارهایی که در این بسته قرار دارد، نرمافزار Process Monitor است که یک امکان بسیار فوقالعاده را در اختیار شما قرار میدهد. شما به کمک Process Monitor میتوانید تمامی کلیدها و مقادیر آنها را که در حال حاضر در حال اجرا هستند را مشاهده کنید و اطلاعات بسیار خوبی را از آنها به دست آورید.
روش کار با این نرمافزار بسیار ساده است. کافی است ابتدا بسته SysInternals Suite را از آدرس زیر دانلود کنید و سپس نرمافزار Process Monitor را اجرا کنید. حالا تمامی پردازشهای سیستم را مشاهده میکنید و میتوانید از هرکدام از کلیدهای رجیستری Propertis گرفته و مشخصات آن را مشاهده کنید.
دانلود مجموعه کامل نرمافزار Microsoft Sysinternals Suite
در یکی از قسمتهای دوره آموزش رجیستری ویندوز روش دانلود و کار با این نرمافزار را بهصورت کامل آموزش دادهام که میتوانید آن را دانلود و مشاهده کنید.
6- استفاده از نرمافزارهای جانبی برای پاکسازی و ویرایش رجیستری
مایکروسافت پروسس مانیتور Microsoft Process Monitor یک نرمافزار کاربردی برای مشاهده کلیدهای رجیستری است اما خودش کار خاصی برای شما انجام نمیدهد. حالا اگر دوست دارید حرفهای باشید، باید به سراغ نرمافزارهای جانبی دیگر برویم که کارهای بسیار مهمی را برای شما انجام میدهند.
پدر تمامی این نرمافزارها، نرمافزار CCleaner است. CCleaner دارای نسخه رایگان و پولی است که نسخه رایگان را میتوانید از سایت سازنده آن و نسخههای کرک شده را از سایتهای دانلود فارسی دانلود کنید.روش کار با این نرمافزار فوقالعاده را نیز میتوانید در مجموعه آموزشی رجیستری ویندوز مشاهده کنید.
اگر چند مدتی است که از ویندوزتان استفاده کردهاید، قطعاً لینکهای شکسته زیادی در رجیستری شما وجود دارد و بهوسیله نرمافزار Ccleaner و نرمافزارهای مشابه میتوانید عملیات پاکسازی رجیستری ویندوز
نرمافزارهای کاربردی و بسیار جالب دیگری نیز وجود دارند که میتوانید از آنها نیز استفاده کنید. نام برخی از این نرمافزارها در زیر آمده است. برای دانلود نیز میتوانید بر روی نام برنامه کلیک کنید.
- ورود به صفحه برنامه AML Registry Cleaner
- ورود به صفحه برنامه Auslogics Registry Cleaner
- ورود به صفحه برنامه Easy Cleaner
- ورود به صفحه برنامه Jet Clean
- ورود به صفحه برنامه Offline NT Password and Registry Editor
- ورود به صفحه برنامه Wise Registry Editor
جمعبندی
- ادیتور رجیستری بهترین و سادهترین راه برای مدیریت رجیستری ویندوز است و اغلب نیازهای شمارا برطرف میکند.
- اگر ابزارهای رجیستری برایتان کافی نیست و میخواهید کارهای بیشتری انجام دهید، باید به سراغ دستور exe بروید. این دستور تمامی امکانات رجیستری را در اختیارتان میگذارد.
- اگر قصد دارید اسکریپت نویسی کنید و دستورات را پشت سرهم اجرا کنید میتوانید از دستور exe استفاده کنید.
- اگر به پاورشل و امکانات فوقالعاده آن نیاز دارید به سراغ پاورشل بروید ولی یادتان باشد که تمامی امکانات هنوز برایتان مهیا نیست ولی قطعاً بهزودی اضافه خواهد شد. (پاورشل قطعاً آینده دنیای ویندوز است، شک نکنید و هرچه زودتر شروع به یادگیری کنید.)
- اگر ابزارهای خود ویندوز برایتان کافی نیست میتوانید به سراغ نرمافزارهای کاربردی دیگر (اصطلاحاً 3rd Party) بروید. نرمافزاری مثل Ccleaner که پادشاه این کار است.
یک توصیه بسیار بسیار مهم:
بهطورجدی تأکید میکنم قبل از هر تغییری درون رجیستری ویندوز، حتماً یک بکآپ از کل رجیستری ویندوز تهیه کنید. هر تغییر اشتباهی در رجیستری میتواند باعث بروز یک فاجعه شود.
امکان دارد ویندوزتان دیگر بالا نیاید و یا دچار مشکل شود ولی اگر از رجیستری ویندوزتان بکآپ داشته باشید میتوانید آن را به حالت قبل از بروز مشکل برگردانید.
به زودی آموزش گرفتن بکآپ از رجیستری و آموزشهای کار با رجیستری و … در همین قسمت قرار میگیرد.


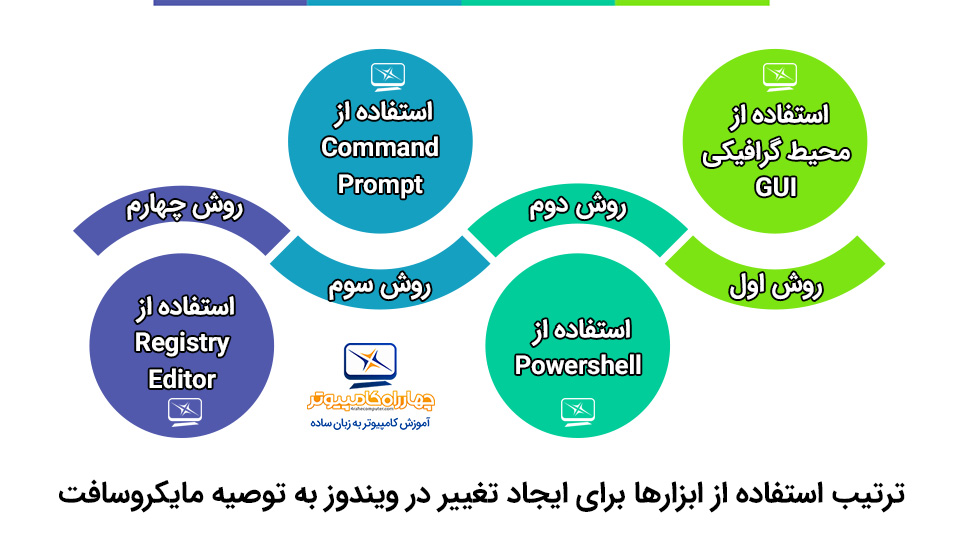
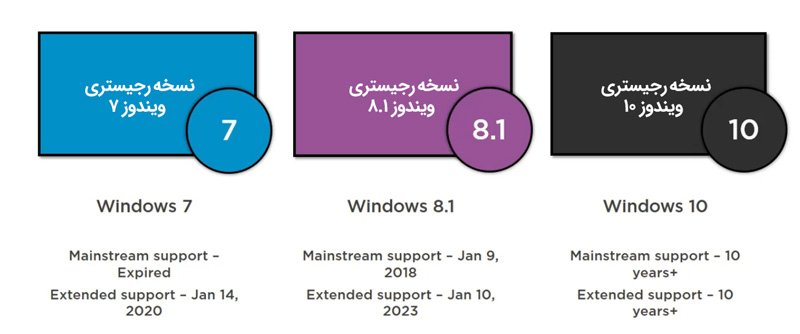
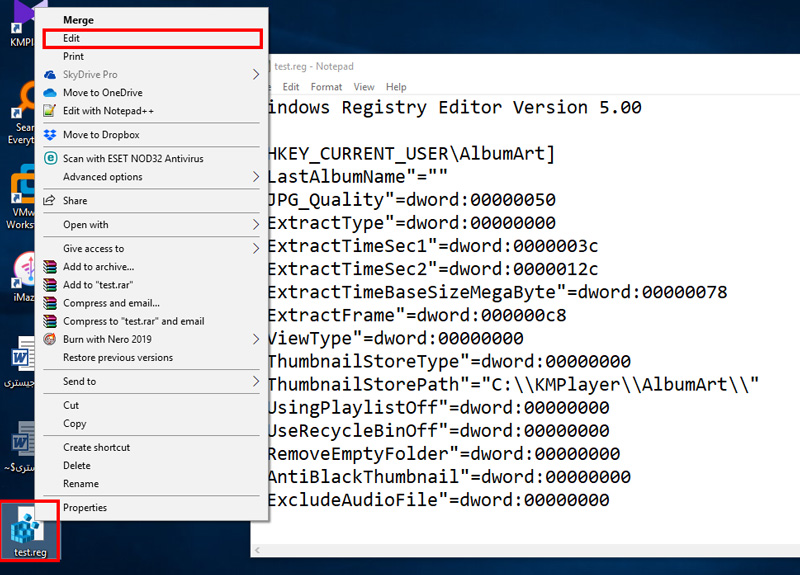
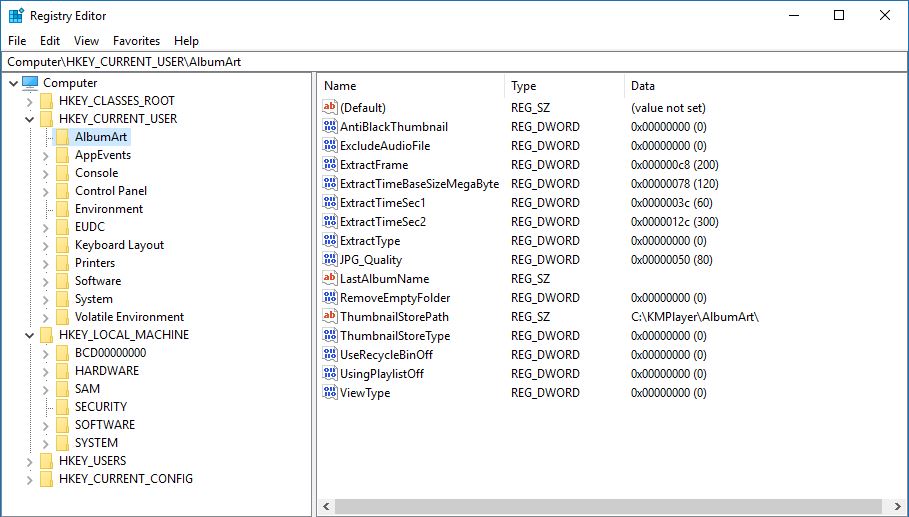
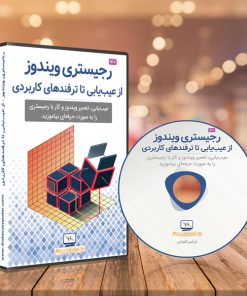
با سلام
فرق hku و hkcu چیه؟
سلام
چطور میشه به طور مستقیم به آدرس ریجستری مورد نظر در ریجستری ویندوز دست پیدا کنیم بدون پیدا کردن دستی؟
باسلام
من می خوام از طریق ریجستری اسم کارت گرافیک رو عوض کنم چجوری می تونم این کار رو بکنم؟
من پردازنده رو پیدا کردم و فهمیدم جچوری عوضش کنم ولی نمی دونم کارت گرافیک رو از کجا پیدا کنم
با سلام گوگل کنید change graphic card name registry
سلام. وقتتون بخیر. به طور اشتباه وقتی میخواستم ویندوز دیفندر رو غیر فعال کنم، یکی از متغیرهای رجیستری رو حذف کردم. بک آپ هم نگرفتم قبلا. اون متغیر توو این مسیر بود. Computer\HKEY_LOCAL_MACHINE\SOFTWARE\Policies\Microsoft\Windows\System ولی نمیدونم اسم و نوع و مقدارش چی بود. توو یه کامپیوتر دیگه نگاه کردم، توو این… بیشتر »
درود بر شما.
حتما خودتون متوجه شدید که رجیستری یه دریاست و کسی نمیتونه تمام قطرات دریا رو حفظ کنه. دلیل اینکه توی سیستم دیگری نبوده هم اینه که مربوط به یه برنامه ای بوده که حتما توی اون سیستم نیست.
سلام منظور از این چیه؟
SElect fashion
Error creating registry key
HKEY USERSYS-5-21-274842818-2287761702 . Software
RegcreateKeyEx failed code 8
The parameter is incorrect
Ty agan
Ignore the error and continue
> Cancel Installation
سلام.
باید سرچ کنید و ببینید. من سرچ کردم و یه سری جواب بود ولی باید روی سیستم بررسی بشه
موفق باشید
با سلام من ایمیل و پسوردم را پس از لا گین گم کردم و میدانم که در ریجیستری ثبت است کدام قسمت از کد ها را باید بروم تا آن را بیابم
با سلام اگر از برنامه outlook استفاده میکردید در این این قسمت از ریجستری
Computer\HKEY_CURRENT_USER\Software\Microsoft\Windows\Winlogon\PasswordExpiryNotificationهمچنین میتونید از این نرم افزار نیز استفاده کنید.
Outlook Password Recovery
slmمن سیستمم ارور بلو اسکرین میده و مدام سیستم در حالت معمولی(اماده ب کار) ارور(rtl120) رو میده چیکار کنم
حسین جان پایین ارور بلواسکرین یک کد نوشته شده. باید اون رو سرچ کنید و براساس اون مشکل رو حل کنید.
بلواسکرین دهها دلیل داره و نمیشه راه حلی برای همه حالات گفت و ینیاز به سرچ و تخصص داره
موفق باشید.
سلام لپ تاپ دیر روشن میشد الان صفحه دکستاپ کلا تغییر کرده و صفحه کلید فارسی هم غیر فعال شده یه پیام میده رجیستر .دکمه انجام رجیستر و بزنم یا نه چیکار باید انجام بدم .ممنون
درود بر شما.
اون پیغام رجیستر ربطی به ایم محصول رجیستری نداره اصلا. اون پیام مربوط به ثبت قانونی ویندوز هست. اگر از ویندوز کرک شده استفاده میکنید باید از سایتهای ایرانی کرک رو بگیرید و نصب کنید.
موفق باشید.
سلام، دستور از کار افتادن کارت گرافیک و سپس بکار اتداختن کارت گرافیک چیه، یه مدت کارت گرافیک کار نکنه
درود بر شما
دستور خاصی وجود نداره
باید کارت گرافیک رو Disable یا Uninstall کنید. از داخل Device Manager ب روی کارت گرافیک رایت کلیک کنید و تنظیم کنید.
شاید کلید رجیستری وجود داشته باشه ولی چون اون راه سادهتر هست من هیچ وقت دنبالش نگشتم.
موفق باشید.
سلام ..من از طریق ریجستری مسیر نصب نرم افزار ها رو از لوکال دیسک C به درایو دیگری انتقال دادم ولی الان نرم افزار ها تو درایو دیگری نصب نمیشه که هیچ ریجسترم هم از طریق RUN نصب نمیشه و EROR میده اگ میشه لطفا راهنماییم کنین خیلی ممنون
درود بر شما. خوب نباید هم بشه. رجیستری ویندوز یه جای بسیار حساسه که نباید خودسرانه توش دستکاری انجام بشه. کاری که شما کردید اصلا استاندارد نیست و نباید این کار رو میکردید. اگر ریستور پوینت دارید از اون استفاده کنید و برگردید شاید درست بشه ولی به احتمال زیاد… بیشتر »
سلام
داخل سیستمم فقط مرورگر ویندوز کار میکنه بقیه مرورگرها نه دانلود(داخل برنامهای) میشن نه اجرا برنامه چیز شکنم همینطوره هیچ اروری نمیده با ران از ادمین هم اجرا نمیشه
اگه بتونید راهنمایی کنید خیلی ممنون میشم
درود بر شما.
عزیز من از توضیحاتی که دادید نمیتونم بگم مشکل چیه و حدس زدنش سخته. باید ببینم خودم و چند پارامتر رو بررسی کنیم.
مثلا تنظیم Proxy رو توی مرورگرهاتون چک کنید.
اگر بیشتر توضیح بدید بهتر میتونیم کمک کنیم.
موفق باشید.
سلام وقت بخیر
اگه فایلی در ریجستری پاک شود، بدون اینکه بک آپ گرفته شده باشد، چطور میشود به حالت اول برگرده؟ ممنون
محسنجان درود
اگر میدونید نوعش چی بوده و محتواش چی باید باشه عین همون رو دوباره در همون مسیر بسازید.
اگر نمیدونید چی بوده کاری نمیتونید بکنید.
موفق باشید.
سلام و خسته نباشید
من یک کلید ساختم HKLM و میخوام یک رشته بنام product API بسازم میخواسم راه حلشو بدونم ممنون میشم
محمد جان درود. ببینید تغییرات توی رجیستری باید براساس قانون رجیستری باشه. اینجوری نیست که شما هر چیزی بسازید و درست کار بکنه. چیزی که میخواهید بسازید امکان پذیره ولی کار کردنش خیر. باید توی اینترنت بگردید ببینید این کلیدی که شما میخواهید کجا باید ساخته بشه و با چه… بیشتر »
توی ویندوز 10 برای غیر فعال کردن نمایش آیکون ها در نوتیفیکیشن از طریق ریجستری در مسیر
HKEY_LOCAL_MACHINE\SOFTWARE\Microsoft\Windows\CurrentVersion\Policies\Explorer
مقادیر HideSCAVolume, HideSCANetwork, HideClock رو ایجاد می کنیم که نمایش آیکون اسپیکر، اینترنت و ساعت رو غیر فعال می کنه
برای غیر فعال کردن آیکون میکروفون از طریق ریجستری باید کار کرد؟
مهدی جان درود.
من متوجه نشدم الان این سوال هست یا لطف کردید و یه ترفند رجیستری رو نوشتید؟
به هر حال سپاسگزارم.
اگر سوال هست قسمت آخر حرفتون لطفا واضح تر بیان کنید.
سلام
من موقع نصب درایو های ویندوز8 برام ارور میده که کلید های رجیستری رو تنظیم کنید تاroot رو نصب کنید تا محل نصب .netframe work مشخص بشه بعد آدرس کلید ها رو هم بم داده.من باید چه تغییراتی بدم تا درست بشه؟
حسین جان درود والا من سوالت رو درست نفهمیدم. چیزی که متوجه شدم اینه که دات نت فریمورک درست نصب نیست و باید نسخه مورد نیازت رو نصب کنی. اگر میخوای بهتر بشه راهنمایی کرد باید کل متن اروزی که میگیری رو اینجا بنویسی. البته اگر توی گوگل هم سرچ… بیشتر »
آموزش بسیار مفیدی بود ممنونم
برای خاموش کردن antivirus ویندوز باید از طریق Windows Registry خاموش کنم؟ چطوری باید خاموش شه؟ و این HKEY ها مخفف چیزی هستند؟
درود بر شما آرمان جان. تنها راه خاموش کردن آنتی ویروس رجیستری نیست ولی من خودم این روش رو ترجیح میدم چون یکبار کلیدش رو ساختم و هر وقت میخوام با یه دبل کلیک اجرا میشه. به شما هم پیشنهاد میکنم همین روش رو جلو بری. متن زیر رو در… بیشتر »