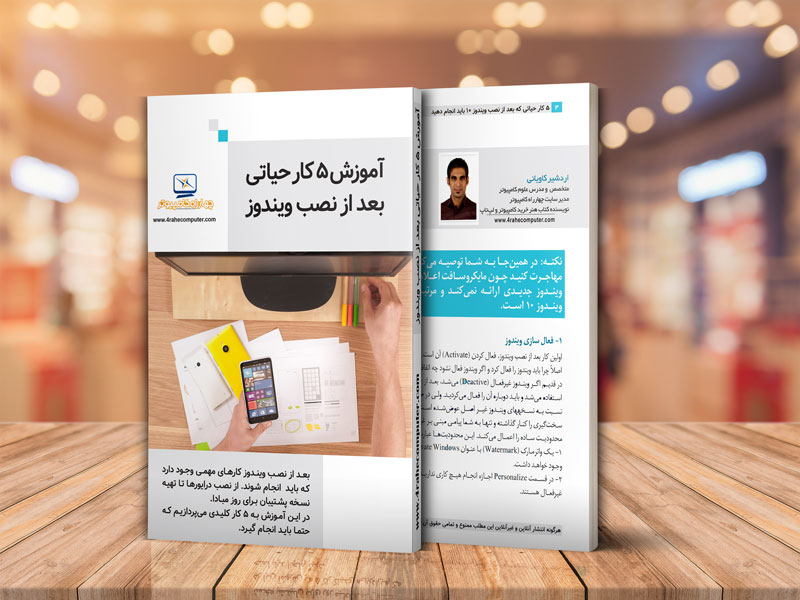آموزش 5 کار حیاتی بعد از نصب ویندوز
بعد از نصب ویندوز کارهای مهمی وجود دارد که باید انجام شوند. از نصب درایورها گرفته تا تهیه نسخه پشتیبان برای روز مبادا. در این مقاله به صورت کامل اقدامات بعد از نصب ویندوز را آموزش میبینید.

نصب ویندوز
وقتی یک کامپیوتر جدید میخرید، اولین کاری که باید انجام دهید نصب ویندوز است. نصب ویندوز کار سختی نیست. کافی است ساختار پارتیشن بندی ویندوز را بلد باشید تا بتوانید درایو مناسب را ایجاد کنید و نصب ویندوز را انجام دهید.
البته تصور نکنید نصب ویندوز فقط همین است و بسیار ساده است. خیر،این کار دارای تکنیکهای زیادی است که باید رعایت شود. شرایط زیادی وجود دارد که باید برای مقابله با آنها آماده باشید. برخی از آنها عبارتند از:
1- وجود اطلاعات مهم بر روی درایو
2- کم بودن فضای درایو
3- مبتنی بر Bios یا UEFI بودن و …
به هر حال این آموزش درباره نصب ویندوز نیست. در این آموزش درباره 5 کار بسیار مهم و حیاتی است که باید بعد از نصب ویندوز انجام دهید. در ادامه به معرفی این 5 کار حیاتی میپردازیم.
این دوره شامل 5 فیلم آموزشی جداگانه است و هر روز یکی از فیلمها برای شما ارسال میشود و شما میتوانید در این فاصله به تمرین آموزش بپردازید
1- فعالسازی نسخه ویندوز
اولین کار بعد از نصب ویندوز، فعال کردن (Activate) آن است. حالا یک سؤال؟
اصلاً چرا باید ویندوز را فعال کرد و اگر ویندوز فعال نشود چه اتفاقی میافتد؟
در قدیم اگر ویندوز غیرفعال (Deactive) میشد، بعد از 30 روز نسخه ویندوز شما غیرقابل استفاده میشد و باید دوباره آن را فعال میکردید. ولی در طی این سالها رفتار مایکروسافت نسبت به نسخههای ویندوز غیر اصل عوضشده است و باقدرت گرفتن رقبایش دیگر سختگیری را کنار گذاشته و تنها به شما پیامی مبنی بر غیرفعال بودن ویندوز میدهد و چند محدودیت ساده را اعمال میکند. این محدودیتها عبارتاند از:
1- یک واترمارک (Watermark) با عنوان Activate Windows در سمت راست پایین صفحه وجود خواهد داشت.
2- در قسمت Personalization اجازه انجام هیچ کاری ندارید. تمام گزینهها وجود دارند ولی غیرفعال هستند.
3- امکان دریافت آپدیتهای مربوط به قابلیتهای جدید را ندارید. (همچنان آپدیتهای امنیتی و مهم را دریافت میکنید)
خوب پس لازم است که ویندوز را اکتیو کنیم. در ضمن اکتیو کردن ویندوز بسیار ساده است. کافی است یکی از نرمافزارهای مخصوص اکتیو کردن را دانلود کنید و اجرا کنید.
آنچه در فیلم آموزشی فعالسازی ویندوز میآموزید
1- با دستور Winver آشنا میشوید و میتوانید نسخه ویندوز خودتان را تشخیص دهید.
2- میآموزید که چرا باید ویندوز را فعال کرد.
3- با انواع روشهای فعالسازی ویندوز ( کرک کردن و فعالسازی قانونی) آشنا میشوید.
4- روش کار با دستور Slmgr را میآموزید.
5- با بهترین روش فعالسازی قانونی ویندوز آشنا میشوید و میتوانید برای همیشه ویندوزتان را فعال کنید.
2- آپدیت ویندوز و غیرفعال کردن آپدیت ویندوز
طبق اعلام رسمی شرکت مایکروسافت، سیستمعامل ویندوز 10 آخرین نسخه سیستمعامل این شرکت است و دیگر قرار نیست نسخههای دیگری از ویندوز ارائه شوند. البته بدین معنا نیست که دیگر سیستمعامل بهروز نشود. اتفاقاً برعکس قرار است سیستمعامل ویندوز خیلی زودبهزود آپدیت شود و تمام آپدیتها برای همین سیستمعامل ویندوز 10 ارائه میشود و دیگر نیازی به خرید ویندوز جدیدتر ندارید.
خوب پس حالا که ویندوز قرار است همواره آپدیت شود، بهتر است مدیریت آپدیتها را خودتان بر عهده بگیرید تا اذیت نشوید.
بر اساس اعلام رسمی سایت مایکروسافت آپدیتهای ویندوز به 3 دسته کلی تقسیم میشوند.
در اینجا قصد نداریم به تفاوتهای این سه دسته بپردازیم ولی نکته مهم این است که شما باید حتماً آپدیتهای امنیتی را همیشه نصب کنید تا ازلحاظ امنیتی دچار مشکل نشوید.نصب دو دسته دیگر به خودتان بستگی دارد ولی اگر تنظیم آپدیتهای ویندوز را بلد نباشید مایکروسافت بهطور خودکار همه آپدیتها را برای شما نصب میکند.بعد از نصب ویندوز باید از نسخه فعلی ویندوزتان مطلع شوید و تصمیم بگیرید گه میخواهید در حال حاضر ویندوز را آپدیت کنید یا به زمانی دیگر موکول میکنید.
برای اطلاع از نسخه فعلی ویندوزتان کافی است دستور Winver را در منوی Run اجرا کنید. (توضیحات تکمیلی در فیلم وجود دارد.)
اگر قصد دارید آپدیت خودکار ویندوز را متوقف کنید باید به روش زیر عمل کنید.
در نسخههای قبلی ویندوز امکان غیرفعال کردن آپدیت وجود داشت ولی از نسخه 1709 به بعد دیگر امکان متوقف سازی همیشگی وجود ندارد و تنها یکراه باقیمانده است. متوقف سازی آپدیت برای مدت 35 روز. برای این کار کافی است بر روی دگمه Start رایت کلیک کنید و وارد Settings شود. سپس وارد Update & security شوید. بر روی گزینه Advanced Option کلیک کنید و در قسمت Pause Update دگمه رادیویی را به حالت On ببرید.
با این کار آپدیت خودکار ویندوز برای مدت 35 روز از کار میافتد و سپس دوباره فعال میشود که باید دوباره همین کار را انجام دهید تا غیرفعال شود.
آنچه در فیلم آموزشی مدیریت آپدیتهای ویندوز میآموزید
1- مدیریت آپدیتهای ویندوز ( نصب کردن و پاککردن آپدیتها) را میآموزید.
2- زمانبندیکردن آپدیتهای ویندوز را میآموزید.
3- با سرویس Windows Update در ویندوز آشنا میشوید.
4- تنها راه باقیمانده برای غیرفعالکردن آپدیت ویندوز را میآموزید.
3- نصب درایورهای سیستم
یکی دیگر از مهمترین کارهایی که بعد از نصب ویندوز باید انجام دهید نصب درایورهای سیستم است.
درایور چیست؟
سیستمعاملها برای اینکه بتوانند با یک قطعه سختافزاری ارتباط برقرار کند باید مشخصات و نحوه کارکرد آن قطعه را بلد باشد. سیستمعاملها نحوه کار تمام قطعات دنیا را بلد نیستند. پس وظیفه سازنده قطعات این است که نحوه کار قطعه خودشان را به سیستمعامل یاد بدهند. پس درایور در اصل نحوه ارتباط برقرار کردن با قطعه را به سیستمعامل آموزش میدهد.
مایکروسافت با شرکتهای سازنده قطعات همکاری میکند و آنها میتوانند درایور قطعات خودشان را به مایکروسافت بدهند تا در دل ویندوز و یا در مخزن آپدیتها قرار گیرد و دیگر نیازی به نصب درایور جداگانه نباشد و توسط ویندوز شناسایی شوند.
نکته: قرار دادن آپدیت در دل ویندوز توسط دستور Pnputil امکانپذیر است که در فیلم همراه این قسمت به معرفی آن پرداختهام.
اگر درایورهای قطعات شما بهدرستی نصب نشده باشند، کامپیوتر شما کارایی لازم را ندارد و در انجام برخی کارها به مشکل برمیخورید. شما میتوانید از طریق برنامه Device Manager از مشخصات درایورهای نصبشده اطلاعات کافی به دست آورید.
نصب درایور به 3 روش امکانپذیر است که در فیلم آموزشی انواع آن آموزش داده شده است.
1- نصب از طریق Setup ساختهشده توسط سازنده
2- نصب از طریق برنامه Device Manager ویندوز
3- نصب درایورهای Unsigned در ویندوز (درایورهایی که مورد تائید نیستند)
آنچه در فیلم آموزشی نصب درایورهای سیستم میآموزید
1- با انواع درایور در ویندوز آشنا میشوید.
2- با دستور PnpUtil که برای افزودن درایور به ویندوز است آشنا میشوید.
3- نصب سه نوع درایور در ویندوز را یاد میگیرید.
4- روش نصب درایورهای UnSigned در ویندوز را میآموزید.
4- نصب نرمافزارهای موردنیاز در ویندوز
نصب نرمافزار در ویندوز آنقدر ساده است که در نگاه اول شاید نیاز به هیچ آموزشی نداشته باشد. البته نصب و کرک کردن نرمافزارهای تخصصی نیاز به مهارت بیشتری دارد.
در این آموزش نرمافزارها را به دو دسته «نرمافزارهای ضروری» و «نرمافزارهای تخصصی» تقسیمبندی کردهایم.
دسته اول: نرمافزارهای ضروری
منظور از نرمافزارهای ضروری، آنهایی است که برای کار معمولی با ویندوز حتماً به آنها نیاز دارید. مثل مرورگرها، فشردهسازها و… . لیست تعدادی از آنها را در زیر آوردهام که به نظر من حتماً باید نصب شوند.
- مجموعه نرمافزاری آفیس مایکروسافت شامل Word – Excel – Powerpoint
- پخشکننده موزیک و ویدیو مثل Kmplayer – Pot player- VLC
- نرمافزار کدک Codec مثل K-Lite Codec Pack
- نرمافزار خواندن فایلهای PDF مثل Nitro – Adobe Reader
- ادیتور عکس مثل Photoshop – Gimp
- نرمافزارهای آنتیویروس و آنتی تروجان مثل Node32 – Kaspersky
- مرورگرهای اینترنت مثل Firefox – chrome – Opera
- فونت فارسی مثل مجموعه فونتهای سری B
- نرمافزارهای فشردهسازی مثل Winrar
- نرمافزار مدیریت کامپیوتر از راه دور مثل Any Desk
دسته دوم: نرمافزارهای تخصصی
این بخش برای افراد مختلف متفاوت است و بسته به کاری که با کامپیوتر انجام میدهند نیاز است نرمافزارهای مختلفی را نصب کنند. در اینجا تنها به معرفی چند دسته بزرگ این نرمافزارها بسنده میکنیم.
- نرمافزارهای طراحی مثل Illustrator – Corel Draw – Photoshop
- نرمافزارهای ویرایش فیلم و صدا مثل Premiere – Edius – Aftereffect – Audition
- نرمافزارهای فضاهای ابری مثل Dropbox – Google Drive
- نرمافزارهای پیامرسان و شبکه اجتماعی مثل Telegram – WhatsApp – Instagram
- نرمافزارهای مدیریت دانلود و آپلود مثل IDM – Filezilla
- و …
نکته بسیار مهمی که باید دقت کنید این است که برخی از نرمافزارها برای نصب باید حتماً به اینترنت متصل باشند تا بتواند فایل نصبی را از وبسایت سازنده دانلود کنند؛ و برخی دیگر باید حتماً اتصال اینترنت قطع باشد تا بتوانید آنها را کرک کنید.
در فیلم زیر انواع فایلهای نصب برنامه را بررسی کردهایم و پاسخ یک سؤال مهم را میشنوید.
سؤال: آیا حتماً باید نرمافزار را در درایو C نصب کرد؟ اگر جای دیگر باشد، بعد از نصب ویندوز، همچنان کار میکند؟
آنچه در فیلم آموزشی نصب نرمافزار در ویندوز میآموزید
1- با انواع فایلهای نصبی در ویندوز آشنا میشوید.
2- با نحوه کار فایلهای Portable یا قابل حمل آشنا میشوید.
3- نصب انواع نرمافزار در ویندوز را میآموزید.
4- تفاوت نصب برنامههای 32 بیتی و 64 بیتی را میآموزید.
5- روش غیرفعالسازی Windows Defender را میآموزید.
5- گرفتن بکآپ از ویندوز
بعد از چند ساعت گذاشتن زمان برای نصب ویندوز، درایورها و برنامهها حالا وقت آن رسیده که کاری کنیم که دیگر نیازی به گذاشتن زمان طولانی برای نصب ویندوز نباشد.
شما میتوانید از ویندوز نصبشدهتان بکآپ تهیه کنید. دو نوع بکآپ از ویندوز وجود دارد که هرکدام مزایا و معایب خود را دارد.
1- بکآپگیری بر اساس فایل یا File Base
این نوع بکآپ بر اساس فایل کار میکند و مزایای جالبی دارد. مزایای این نوع بکآپ عبارتاند از:
- میتوان بدون پیادهسازی، فایلی را به آن اضافه و یا از آن کم کرد.
- حجم فایل بکآپ بسیار معقول است و فشردهسازی خوبی دارد.
- همهجوره قابل پیادهسازی است و محدودیتی برای نصب مجدد وجود ندارد.
این نوع بکآپ بسیار حرفهای است و آموزش آن نیاز به پیشنیازها و تخصص و مهارت دارد که در اینجا نمیگنجد.
نکته: در کارگاه آموزش نصب ویندوز در 30 دقیقه، آموزش این نوع بکآپ گیری و پیادهسازی آن تدریس میشود. برای اطلاعات بیشتر به صفحه کارگاه مراجعه کنید.
2- بکآپگیری بر اساس سکتور یا Sector Base
این نوع بکآپ بر اساس خانههای حافظه کار میکند و بسیار رایجتر است. این نرمافزارها تمامی سکتورهای دیسک معرفیشده را عیناً کپی میکنند و محتوا قابلتغییر نیست پس بهعنوان بکآپ بسیار کارآمد است. سرعت پیادهسازی این نوع بکآپ بالاتر است. ولی دو محدودیت وجود دارد.
- حجم فایل بکآپ نسبت به بر اساس فایل بیشتر است.
- برای پیادهسازی حجم پارتیشن باید متناسب با حجم درایو اصلی (درایوی که بکآپ از آن تهیهشده) باشد.
نرمافزارهای زیادی در این دسته وجود دارند. ولی Norton Ghost و Acronis True Image از معروفترین آنها هستند.
آنچه در فیلم آموزشی گرفتن بکآپ از ویندوز میآموزید
1- با قویترین نرمافزار بکآپ گیری در جهان (Acronis True Image) آشنا میشوید و کار با آن را میآموزید
2- دو تکه کردن پارتیشن ویندوز ( درایوی که ویندوز نصب شده است) را میآموزید.
3- با منوهای اصلی و کاربردی نرمافزار Acronis True Image آشنا میشوید.
4- حرفهای ترین روش بکآپ گیری از ویندوز را میآموزید.