یکی از مهمترین کارها برای عیبیابی یک کامپیوتر، وارد شدن به محیط Safe mode است. در قدیم (قبل از ویندوز 10) این کار توسط فشردن کلید F8 انجام میشد ولی امروزه داستان تغییر کرده است. ویندوز 10 باقابلیتی به نام Automatic Repair Mode قاعدههای قدیمی را بههمریخته و روشهای قدیمی دیگر کارساز نیست.
البته اگر خوششانس باشید و کلید F8 را مرتباً پشت سرهم فشار دهید، صفحه ورود به Recovery Environment برای شما ظاهر خواهد شد. ازآنجا نیز میتوانید به محیط Safe Mode وارد شوید.
مشکل اصلی اینجاست که در اغلب مواقع کارخانه سازنده کامپیوتر آن را غیرفعال کرده است. در مواردی که غیرفعال نشده است نیز سرعت بوتشدن ویندوز آنقدر بالا رفته است که نمیتوانید با زدن کلید F8 وارد منوی Safe Mode شوید.
نکته:
خیالتان راحت باشد، مایکروسافت چیزی را از بین نمیبرد. (البته همیشه اینطور نیست ولی در اغلب مواقع قانون پایستگی انرژی برای مایکروسافت نیز برقرار است. مایکروسافت دستوری را از بین نمیبرد، بلکه از کنسولی به کنسول دیگر منتقل میکند) محیط Safe Mode بسیار مهم و کاربردی است و مایکروسافت سعی کرده تا راه رسیدن به آن را سادهتر کند. به نظر من که موفق هم شده است.
نظر شما چیست؟ بعد از خواندن این مقاله نظرتان را در نظرات برایمان بنویسید؟
پس راهحل چیست؟
این کار شامل دو مرحله است:
مرحله اول: استفاده از ابزار عیبیابی پیشرفته از طریق Recovery Environment
در اغلب مواقع برای دسترسی به محیط Safe Mode شما باید ابتدا وارد محیط Recovery Environment شوید. این محیط شامل چندین ابزار کاربردی است و Safe Mode نیز یکی از این ابزارها است.
برای دسترسی به این محیط عامل بسیار مهمی وجود دارد و دو حالت را به وجود میآورد:
«آیا ویندوز کامپیوتر بهدرستی اجرا میشود و سیستم بوت میشود و یا خیر؟»
حالت اول: کامپیوتر بهدرستی روشن و اجرا میشود.
اگر ویندوز کامپیوتر سالم است و بهدرستی اجرا میشود، در سادهترین حالت کافی است تا در منوی استارت و یا در صفحه لاگین ویندوز، کلید Shift را بر روی کیبورد پایین نگهداشته و بر روی گزینه Restart کلیک کنید.
البته روش دیگری نیز وجود دارد. وارد منوی Setting در ویندوز 10 شوید. (از کلیدهای میانبر Windows + I استفاده کنید) و سپس گزینه Update & Security را انتخاب کرده و از منوی سمت چپ گزینه Recovery را انتخاب کنید. در قسمت سمت راست پنجره کمی به پایین پنجره بیایید و گزینه Restart Now را از قسمت Advanced Startup برگزینید.
با انجام هر یک از دو روش بالا (استفاده از کلید Shift و یا استفاده از منوی Setting) بعد از ریستارت شدن سیستم، وارد محیط Recovery Environment میشوید و میتوانید گزینه Safe Mode را برگزینید.
حالت دوم: کامپیوتر بهدرستی روشن و اجرا نمیشود.
در این حالت نیز سهراه مختلف پیش پایتان وجود دارد.
1- اگر ویندوز کامپیوتر شما «دو بار پشت سرهم» بهدرستی روشن نشود و ریستارت شود، بهصورت اتوماتیک به صفحه Recovery رفته و گزینهAdvanced Repair Option را مشاهده خواهید کرد. (بهمانند تصویر زیر)
2- از یک فلش دیسک ریکاوری که قبلاً توسط خودتان ساختهشده است استفاده کنید و کامپیوتر را با آن بوت کنید. اگر این فلش دیسک را از قبل تهیه نکردهاید میتوانید همینالان بر روی یک کامپیوتر دیگر که همان نسخه ویندوز را دارد شروع به ساخت آن کنید.
3- اگر خوششانس باشید و کلید F8 توسط کارخانه سازنده غیرفعال نشده باشد، میتوانید با فشردن سریع این کلید (قبل از اینکه ویندوز شروع به بالا آمدن کند) وارد محیط Recovery شوید.
نکته خیلی مهم:
بحث ما در این مقاله مربوط به زمانی است که سختافزار کامپیوتر شما سالم است و مشکلی وجود ندارد ولی ویندوز شما بهدرستی اجرا نمیشود.
مرحله دوم: استفاده از ابزار عیبیابی پیشرفته برای ورود به Safe Mode
بعدازاینکه وارد محیط ریکاوری شدید سه گزینه پیش روی شما وجود دارد:
1- ادامه مسیر
با انتخاب این گزینه، کامپیوتر از محیط خارجشده و ویندوز در حالت عادی بوت شده و اجرا میشود. (البته به شرطی که ویندوز شما سالم باشد)
2- ورود به ابزارهای عیبیابی
با انتخاب این گزینه که بحث اصلی ما نیز هست دو گزینه پیش روی شما قرار میگیرد که در ادامه به معرفی آنها میپردازیم.
3- خاموش کردن کامپیوتر
با انتخاب این گزینه کامپیوتر بهدرستی خاموش میشود.
اگر مطابق شکل بالا گزینه دوم را انتخاب کنید، با پنجره زیر مواجه میشوید و باید بر روی Advanced Option کلیک کنید.
نکته: گزینه Reset this PC به شما اجازه میدهد تا تنظیمات و فایلهای شخصی خود را نگهدارید و سپس شروع به نصب مجدد ویندوز میکند.
حواستان باشد که این گزینه با ریستارت کردن کامپیوتر بسیار متفاوت است. بارها پیشآمده که افرادی با ما تماس گرفتهاند و این گزینه را بهجای ریستارت کردن فشردهاند و هیچ توجهی به توضیحات آن نکردهاند.
در پنجره Advanced Option باید بر روی گزینه Startup Setting کلیک کنید. اگر از ویندوز 8 استفاده میکنید، اسم این گزینه Windows Startup Settings است و سپس در پنجره جدید بازشده، بر روی گزینه Restart کلیک کنید.
بعد از فشردن کلید Restart با تصویر زیر مواجه میشوید. در این صفحه شما باید عملیاتی که مدنظر دارید را اجرا کنید. هریک از ابزارها دارای یک عدد است و کافی است که عدد آن را فشار دهید. میتوانید از کلیدهای عددی 1 تا 9 و با کلیدهای F1 تا F9 استفاده کنید.
اگر قصدتان فقط ورود به محیط Safe Mode است، کافی است عدد 4 را فشار دهید.
توصیه میکنم حتماً وظیفه تمامی گزینههای دیگر را بیاموزید.
این موارد تنها یکی از صدها نکتهای هست که ما در دوره «ساخت کسبو کار یکنفره» به آن میپردازیم و بهصورت کامل به معرفی آنها و کار با آن میپردازیم. برای اطلاعات بیشتر درباره این دوره آموزشی بینظیر بر روی تصویر زیر کلیک کنید.
اگر شما از ویندوز 8 استفاده میکنید، کامپیوتر شما ابتدا ریستارت میشود و سپس پنجره “Advanced Boot Options” نمایش داده میشود. این پنجره در نسخه قدیمی خودش است و میتوانید توسط کلیدهای بالا و پایین آن را کنترل کنید و وارد محیط Safe Mode شوید.


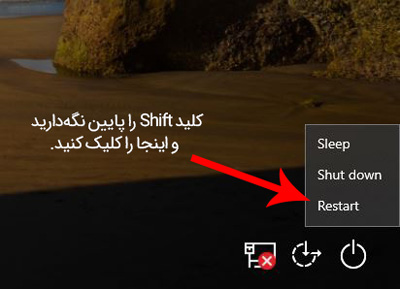
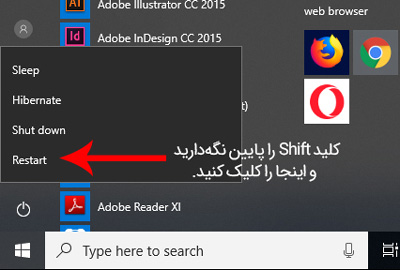
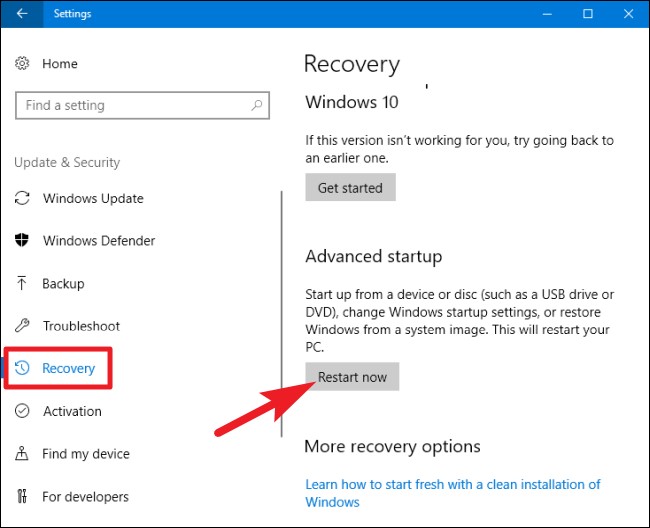
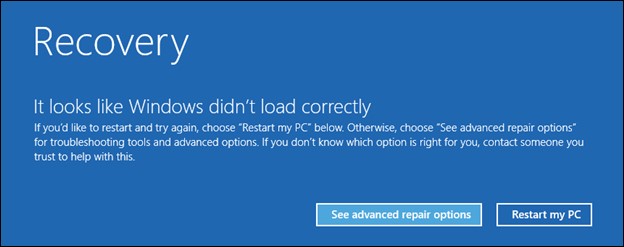
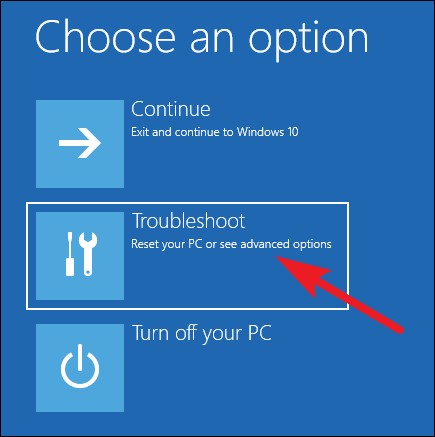
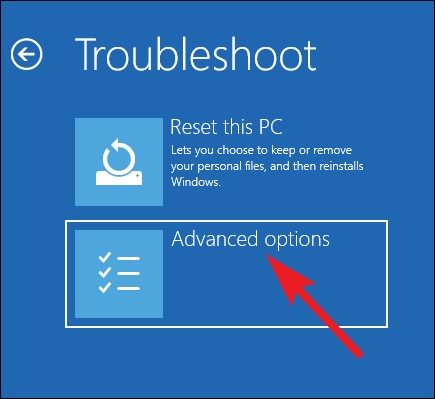

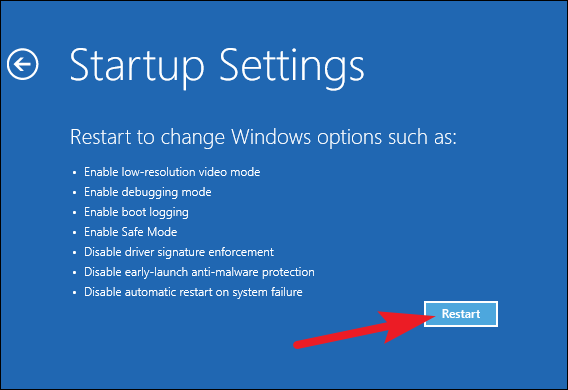
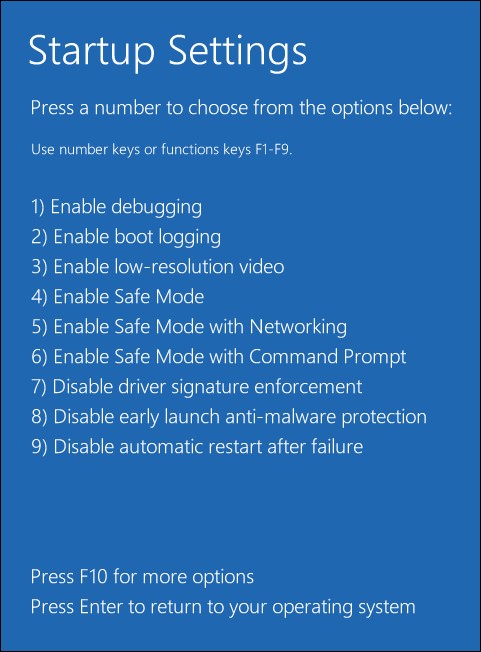

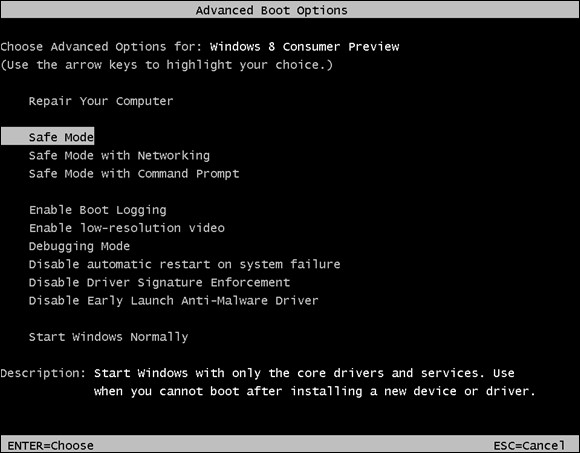
سلام خسته نباشید من چند روز پیش رزولوشن کامپیوتر رو عوض کردم و بعدش یک دفعه ثفحه سیاه شد و سیگنال نداد ۱۵ ثانیه هم صبر کردم هیچی نشد حالا هر کاری میکنم کامپیوتر تصویر نمیده چیکار کنم
سلام من یک بازی نصب کردم بعد نصب یکدفعه به حالت automaticrepairرفته لپتاپم تاریخی تـ systemrestoreندارم که برگردونم برنامهحذف شه وقتی میخوام به سیف مود برم بعد اینکه چهار رو میزنم میگه launchrecovery environmenf1 رو میزنم میگه pleasewait بعد دوباره میره تو اتوماتیک ریپایر ویندوز 10 به هیچی جز اینها… بیشتر »
عالی بود سپاس
🌹
سلام
خیلی ممنونم از شما بابت آموزش خوبتون
خسته نباشید لپ تاپ من ویندوز 10 هستش و اصلا روشن نمیشه ک کارایی ک شما گفتید رو انجام بدم تو حالت Hibernate هستش! تو سایت دیگه خوندم میتونم با sofa mode حلش کنم ولی نشد! خواهش میکنم کمک کنید
با سلام خدمت شما . سیستم شما کلا روشن نمیشه؟؟؟
سلام من ویندوز 7 دارم موقعی وارد mscofig می شم و وارد بخش boot می شم نمی تونم گزینه های safe boot و… رو انتخاب کنم مشکل چیست
درود بر شما.
منظورتون از اینکه نمی تونید انتخاب کنید چیه؟ یعنی خاموش هست؟
Secure Boot روی سیستمتون فعاله؟؟؟
سلام از تضیحاتتون در این زمیه سپاسگذارم هنگام تایپ کردن در لپ تاپ ایسوز بعضی از حروف جا میمونن ، در ورد و تمامی نرم افزار ها نیز به این صورته ، تو سیف موود هم تست کردم باز اینطوری شد. یه کیبورد دیگه هم به لپ تاب وصل کردم… بیشتر »
درود بر شما
به نظرم میاد مشکل از درایور باید باشه.
آخرین ورژن درایور رو از سایت ایسوس دانلود کنید و تست کنید.
اگر نشد ویندوز رو از یه سورس دیگه دانلود . نصب کنید.
موفق باشید.
مقاله آموزش روشهای ورود به Safe mode در ویندوز ۱۰ و ۸ بسیار مفید بود مرسی.
لطف دارید. مرسی که نظر دادید
موفق باشید.
سلام من یک بد افزار به اسم chronium به صورت خودکار روی کامپیوترم نصب شد پاکش کردم و حالا انجام این مراحل توصیه میشه یا خیر؟ و این کار اطلاعاتی رو پاک میکنه یا نه؟
درود بر شما مطمعنید اون بدافزاری که میگید همین نام رو داشته؟ اسمی که نوشتید خیلی شبیه به مرورگر chromium هست. اگر کرومیوم بوده نگران نباشید، بدافزار نیست و یک مرورگر هست که خودبهخود هم نصب نشده. احتمالا یه جا ازتون اجازه گرفته ولی متوجه نشدید. اگر چیزی غیر از… بیشتر »
بسیار عالی و مفید بود. سپاس از شما