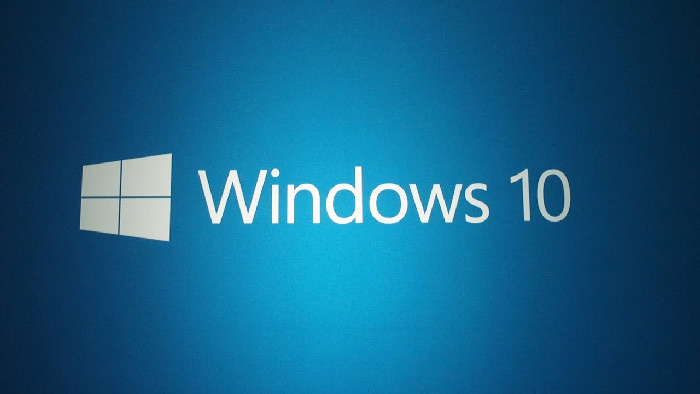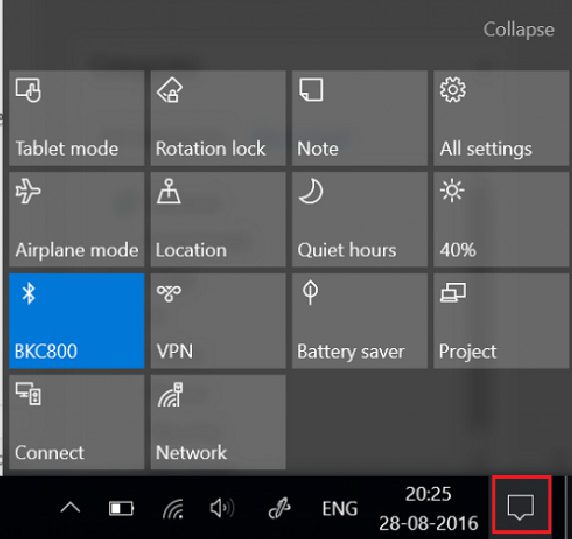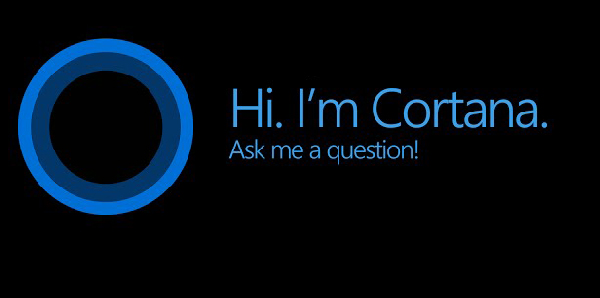ویندوز
ویژگی های مختص ویندوز 10——-نیاز به ویرایش
آیا چیزی از ویژگی های جالب و جدید ویندوز 10 می دانید؟ ویندوز 10 یکی از مهم ترین و پرکاربرد ترین محصولات مایکروسافت در این سالهاست که انتظارات زیادی را برآورده کرده است و قرار است سالهای طولانی ای مورد استفاده مردم قرار بگیرد ویژگی های جدید و ارتقا یافته آن نوید از محصولی نو می دهند که بنظر می آید قرار است همه را راضی کند. اما با اینکه هنوز این سیستم عامل در اختیار عموم قرار نگرفته اما ما در مورد سیستم عامل آینده مایکروسافت چیزهای زیادی می دانیم. برنامه ایکس باکس به ویندوز اضافه شده و حالا می تونید از کورتانا برای انجام کارهای شخصی کمک بگیرید، منوی شروع مجدد و ابزارهای چند وظیفه ای تازه از دیگر ویژگی های جالب ویندوز 10 هستند. این مقاله توسط وبسایت چهارراه کامپیوتر تهیه شده است. در ادامه به قابلیت های جالب ویندوز 10 می پردازیم.
Action Center در ویندوز 10
اگر از نسخه ویندوز 10 استفاده می کنید، در گوشه سمت راست نوار وظیفه خود می توانید آن را مشاهده کنید. برای باز کردن پنلaction Center روی آیکن آن کلیک کنید.
در اینجا در قسمت بالا، اعلان ها را مشاهده می کنید و در انتهای آن می توانید میانبرهایی را مشاهده کنید که برای راحتی شما طراحی شده اند. بیشتر این میانبرها برای تنظیماتی هستند که کاربران استفاده زیادی از آنها می کنند. با انتخاب هر یک از آنها، تنظیمات بخش مربوطه را باز می کنید.
اگرچه action center ابزاری ساده تلقی می شود اما بسیار مفید و بدرد بخور است. اعلان (Notification) های مهم را ذخیره می کند تا شما بعدا بتوانید آنها را مشاهده کنید. از آنجا که اعلان ها ویژگی مهمی محسوب می شوند و در واقع کار اصلی action center همین است، پس فعال بودن این ویژگی در تمام مدت بسیار ضروری است.
با این حال، هنگامی که تعداد زیادی اعلان دریافت می کنید صدای آن شما را بسیار آزار می دهد. در صورت لزوم، می توانید اولویت اعلان ها را تنظیم کنید یا اعلان ها را غیرفعال کنید. برای این کار، روی نماد actionCenter واقع در سمت راست نوار وظیفه ویندوز 10کلیک کنید.
بعد روی دکمه All Settings کلیک کنید ،System و سپس ، Notifications & Actions را انتخاب کنید.
با زدن بر روی on و off می توانید آنها را فعال و غیر فعال کنید.
کورتانا چیست؟
کورتانا دستیار شخصی مایکروسافت است که به شما کمک می کند در وقت خود صرفه جویی کنید و توجه شما را به کارهای مهمی که در روز دارید جلب می کنید یعنی به شما یادآوری می کند که امروز چه کارهایی باید انجام دهید.
برای شروع ، نماد کورتانا را در نوار وظیفه انتخاب کنید. اگر مطمئن نیستید چه چیزی بگویید ، بپرسید: “کورتانا چه کارهایی می تونی انجام بدی؟”
در اینجا بعضی از کارهایی که کورتانا می تواند برای شما انجام دهد را فهرست کرده ایم:
تقویم شما را مدیریت کرده و برنامه روزانه تان را یادآوری می کند
به شما اطلاع می دهد جلسه بعدی شما با چه کسانی است و کی برگزار می شود
لیست ها را ایجاد و مدیریت می کند
یادآوری و هشدارها را تنظیم می کند
اخبار معتبر، تعاریف و اطلاعات را برای شما پیدا می کند
برنامه ها را روی رایانه شما باز می کند
حالت کورتانا را فعال کنید
کورتانا را باز کنید ، تنظیمات را انتخاب کنید و سپس روی Talk to Cortana کلیک کنید تا فعال شود. توجه: برای فعال کردن این قابلیت حتما بر روی آن باید یک مرتبه کلیک کنید نه بیشتر.
نکته ای مهم
کورتانا فقط در برخی کشورها موجود است و برخی از ویژگی های کورتانا ممکن است در همه جا در دسترس نباشند. لیستی از مناطقی که کورتانا در آنها در دسترس قرار دارد را می توانید در وبسایت مایکروسافت مشاهده نمایید.
به لطف ویندوز 10 می توانید بازی های Xbox One را در ویندوز اجرا کنید
یکی ازویژگی های مثبت ویندوز 10 و Xbox One این است که می توانید بازی های کنسولی را در رایانه شخصی خود انجام دهید. فایده آن این است که شما فقط باید یک بار بازی را بخرید و می توانید هم روی رایانه شخصی و هم روی Xbox One بازی را انجام دهید. همچنین شما می توانید بازی را روی دستگاه دیگری ادامه دهید و نیازی به انتقال فایل های ذخیره سازی نیست. در اینجا نحوه اتصال کنسول خود با ویندوز 10 و انجام بازی های Xbox One در رایانه را برای شما نوشته ایم.
قبل از شروع، اطمینان حاصل کنید که ویندوز شما آخرین بروزرسانی را دریافت کرده باشد تا بتوانید روان تر به تجربه بازی ها بپردازید. از طریق رایانه شخصی خود به تنظیمات> به روزرسانی و امنیت> آپدیت ویندوز بروید و در کنسول می توانید به تنظیمات> سیستم> به روزرسانی ها بروید.
در رایانه شخصی خود ، دستگاه کنترلر بی سیم Xbox One را به ویندوز 10 وصل کنید یا در صورت داشتن سیم پورت آن را وارد درگاه یو اس بی کنید. فراموش نکنید که قبل از روشن کردن Xbox ، دسته را اول به رایانه شخصی خود وصل کنید و بعد به کنسول. در غیر این صورت، به طور پیش فرض به کنسول وصل می شود و نمی توانید روی رایانه از آن استفاده کنید.
در مرحله بعد ، وارد برنامه Xbox شوید. سپس Xbox One خود را روشن کنید و از منوی برنامه Xbox به Connect بروید و بعد از اینکه ویندوز کنسول را پیدا کرد روی آیکن آن کلیک کنید.
اکنون دسته شما متصل شده ، می توانید از آن (یا موس تان) در برنامه Xbox استفاده کنید. به قسمت بازی های اخیر بروید و یکی از عناوین را شروع کنید.
Wi-Fi sense چیست؟
Wi-Fi Sense ابزاری در ویندوز است که برای جمع آوری داده ها در نقاط مهم عمومی ، مانند کافی شاپ ها یا ساختمان های عمومی و دولتی طراحی شده است. می تواند اطلاعات مفیدی را در مورد هات اسپات، از جمله سرعت و قدرت سیگنال آن جمع کند و آن را برای دیگر کاربران در پایگاه داده بارگذاری کند. هدف این ویژگی این است که هر محصول مایکروسافت که به این هات اسپات ها نزدیک شود را بصورت خودکار متصل کند و این اطلاعات را برای کاربری که متصل شده نمایش دهد.
Microsoft Edge چیست؟
Microsoft Edge مرورگری کاربر پسند برای گشت و گذار در اینترنت است که توسط مایکروسافت ساخته شده. اولین بار در سال 2015 برای ویندوز 10 و Xbox One ، سپس برای اندروید و آی او اس در 2017 و برای سیستم عامل مک در سال 2019 منتشر شد.
Microsoft Edge شامل کورتانا و اکستنشن هایی است که از فروشگاه مایکروسافت می توانید آنها را دانلود کنید. بر خلاف اینترنت اکسپلورر، Microsoft Edge از فناوری ActiveX و BHO پشتیبانی نمی کند.
در ابتدا با موتور اختصاصی مرورگر مایکروسافت EdgeHTML و موتور چاکرا JavaScript ساخته شد. سپس Microsoft Edge در سال 2019 با استفاده از موتورهای Blink و V8 به عنوان یک مرورگر مبتنی بر کرومیوم دوباره عرضه شد. مایکروسافت علاوه بر ویندوز 10 ، نسخه های ساخته شده اولیه Microsoft Edge را در ویندوز 7 ، 8 ، 8.1 و macOS در دسترس عموم قرار داد که بازخورد شان به اندازه ویندوز 10 خوب نبود. اولین نسخه عمومی در 15 ژانویه سال 2020 در دسترس عموم قرار گرفت. در ژوئن سال 2020، مایکروسافت Microsoft Edge را از طریق Windows Update برای ویندوز 7 ، 8.1 و کلیه نسخه های ویندوز 10 در دسترس قرار داد.
استفاده از Cloud Clipboard در ویندوز 10
Clipboard جدید به طور پیش فرض فعال نیست ، اما بصورت دستی می توانید آن را در تنظیمات فعال کنید. به تنظیمات> سیستم> کلیپ بورد رفته و در آنجا Clipboard را فعال کنید. اگر در چندین دستگاه از ویندوز ده استفاده می کنید ،بهتر است گزینه Sync را فعال کنید تا بتوانید اطلاعات تان را در همه دستگاه ها مشاهده کنید. برای مثال این ویژگی به شما اجازه می دهد محتوای Clipboard خود را بین کامپیوترهای اداری و خانگی تان به اشتراک بگذارید.
پس از روشن کردن آن ، می توانید از قابلیت های ابری جدید استفاده کنید. البته ، به همان روش همیشگی می توانید کپی کنید – یعنی راست کلیک > زدن روی گزینه کپی یا از روی صفحه کلید Ctrl + C را فشار دهید و برای پیست کردن نیز می توانید از Ctrl + V استفاده کنید اما برای دیدن تاریخچه متن و تصاویر ذخیره شده در Clipboard ، کلید Windows + V را فشار دهید تا بتوانید تاریخچه را مشاهده کنید.
Snip & Sketch چیست؟
Snip & Sketch که در ابتدا نام آن Screen Sketch بود، ابزاری برای گرفتن تصویر از صفحه(اسکرین شات) در ویندوز است که از ویندوز 10 نسخه 1607 و نسخه های بعدی اضافه شده. با آن می تواند از یک پنجره باز(صفحه باز) ، شکل های مستطیلی، شکلی با فرم آزاد یا کل صفحه عکس بگیرد. شما با استفاده از ماوس می توانید از صفحه عکس بگیرید و به صورت یک فایل تصویری در قالب های PNG ،GIF یا JPE در کلیپ بورد ذخیره کنید. همچنین از طریق پست الکترونیکی یا یک برنامه UWP(برنامه های ساخته شده توسط مایکروسافت) می توانید آن را به اشتراک بگذارید. Snip & Sketch قابلیت های ویرایشی مبتدی ای هم دارد، مثلا با آن می توانید رنگ عکس یا سایز قلم ها و هایلایتر را تغییر دهید.
قبل از عرضه شدن برنامه Snip & Sketch ، برنامه اسنیپینگ تول برای تبلت های ویندوزی مایکروسافت در تاریخ 7 نوامبر 2002 عرضه شد. در حال حاضر ، می توانید از هر دو برنامه در ویندوز ده استفاده کنید.
با زدن کلیدهای Win + Shift + S می توانید از قابلیت Snip & Sketch استفاده کنید.